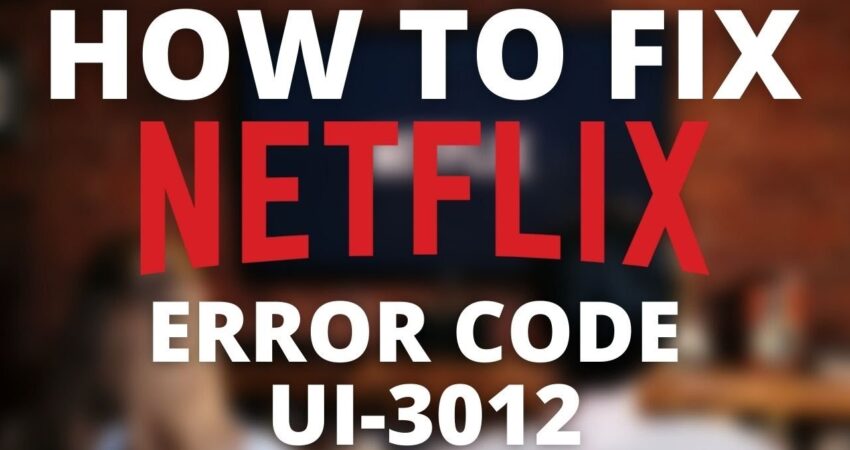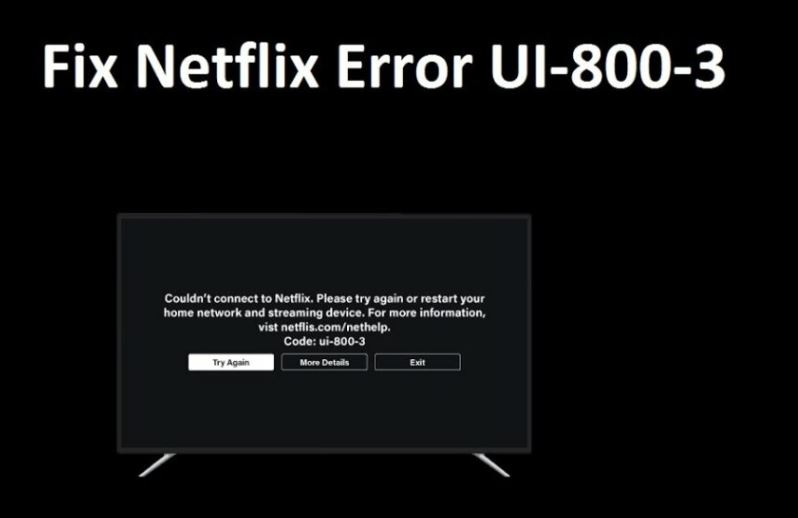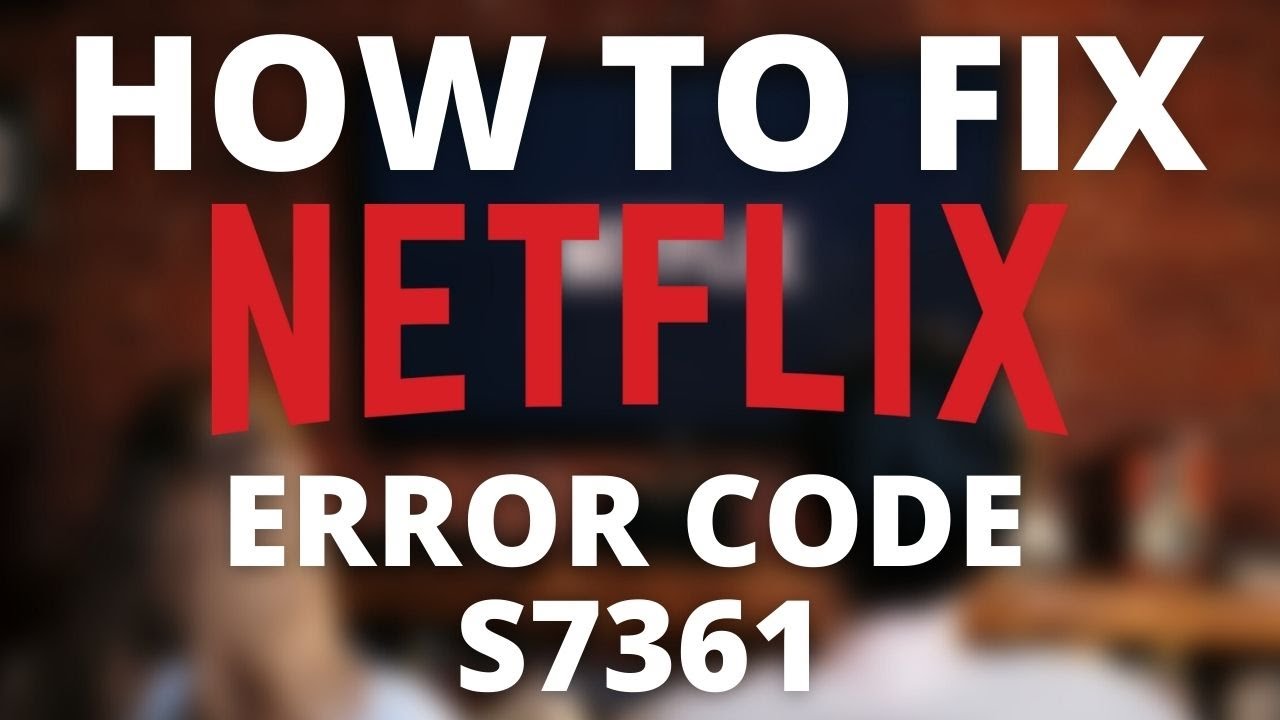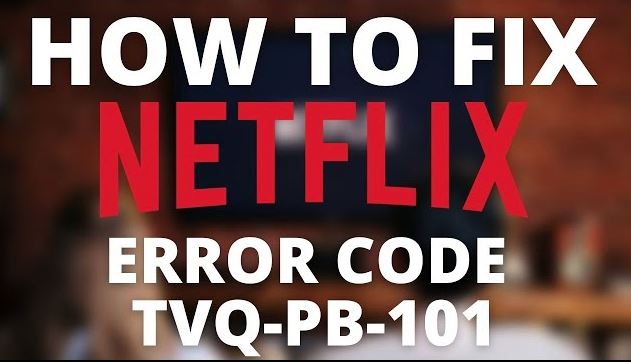Trying to stream the latest flick on Netflix and getting the UI3012 error code? Well, you’re not alone. Most of the time, you’ll be getting this error on your computer, and you’ll see this on your screen:
The error code points out that there’s a network connectivity issue that’s preventing you from streaming on Netflix. In this guide, I’ll be walking you through the steps to troubleshoot this error code.
Methods to Fix Netflix UI3012 Error
1. Check internet speed
As the error is related to your internet connectivity, the first thing you need to do is check your internet speed. If you’re on a public network like café, hotel, or school, ask if video services like Netflix are blocked.
If you’re using a private network to stream Netflix, then check if your speed is enough to stream Netflix. Here’s the recommended speed from Netflix:
| Video Quality | Resolution | Recommend Speed |
| High definition (HD) | 720P | 3 MBPS or higher |
| Full high definition (FHD) | 1080P | 5 MBPS or higher |
| Ultra high definition (UHD) | 4K | 15 MBPS or higher |
Private connections like mobile hotspots, cellular, or satellite networks may not be enough to stream content on Netflix.
2. Restart network
If you have enough speed to stream Netflix and still are getting the error code, you need to restart your connection. Here are the steps:
- Turn off your computer
- Unplug your model and your router (if they are separate devices). Keep them turned off for 30 seconds.
- Plug in your modem and wait until all the lights turn back on. If you have separate devices, then wait until they both come on.
- Turn on your computer, connect to the internet, and try streaming Netflix again.
3. Improve WiFi signal
You can also improve your WiFi strength, here’s how to do so:
- Bring your router and your computer closer to each other if possible. The best option is to keep them both in the same room.
- Move your router away from other wireless devices and appliances.
- Keep your router in an open space. Routers tend to get better reception when they’re placed higher up in like a bookshelf or a desk.
4. Restore default connection settings
If you’ve recently changed the connection settings on your device, you should change them. Change these settings to fix the issue you’re getting:
- Custom modem settings
- Virtual private network or proxy service settings
- Custom DNS settings
It would be better if you connect with your device manufacturer and ask them to restore your device to its original settings.
Once the original settings are restored, try streaming Netflix again.
5. Contact customer service
If none of the steps I’ve mentioned above doesn’t fix the issue, ask your ISP to help fix the network.
When you contact your ISP, ask them to:
- Check for outages in your area.
- Restore the default network settings for your router and modem.
- Restart or reset your network’s connection.
When you’re talking with your ISP, some things you should let them know:
- If you’re getting the error on just one device or multiple devices.
- Whether your device connects using WiFi or directly using a cable.
Summing Up
Once you have talked to your ISP, run internet speed test on fast.com. This will help you test your internet speed and connection directly to Netflix. Try going through the steps one by one to fix the issues.