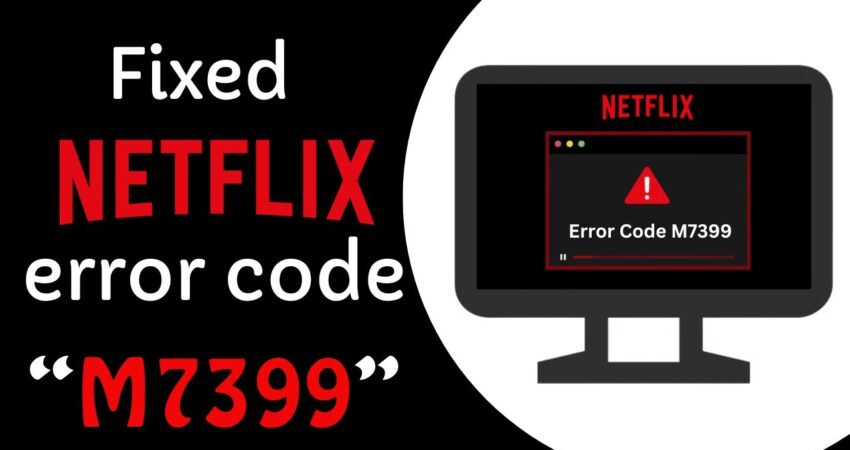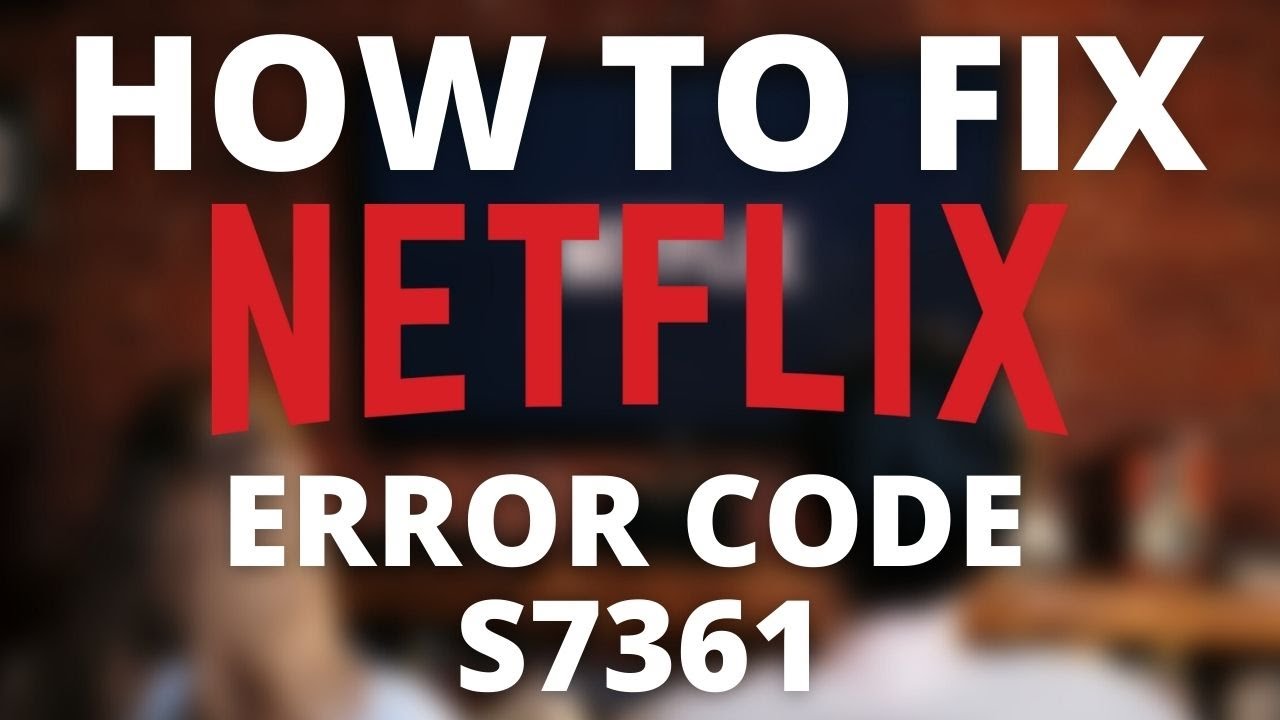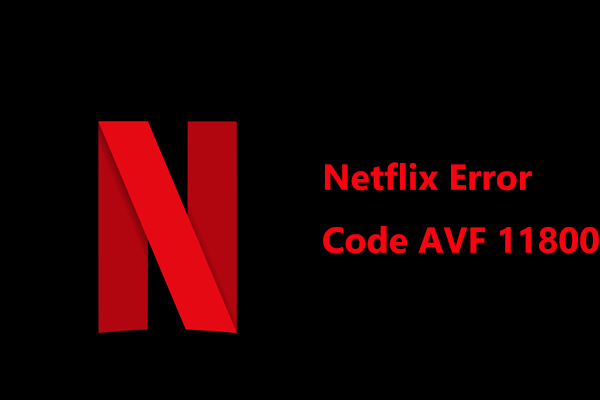The Netflix Error M7399 is an error that only happens on Mac & Windows. It indicates that the information stored on your computer browser needs to be refreshed. The error code is super common and can happen to just about anyone.
In this guide, we’ll help you fix the Netflix error M7399 on Mac and Windows devices.
Fixing Netflix Error M7399 on Mac
1. Refresh the Page
The best way to fix the issue on your Macbook is by refreshing the page. Refreshing the page is super simple. Look for the reload icon next to the address bar. Once reloaded, try streaming again to see if you’re able to stream or not.
2. Re-Open Your Browser
Another way to get rid of the M7399 error code is by restarting your browser. Here’s how to do so:
- Close the Netflix tab on your browser.
- Close the browser.
- Open the browser again.
- Go to Netflix and try to stream.
3. Restart Your Device
Chances are the corrupted data on your browser won’t go away by restarting the browser. If that’s the case, restart your device. For Mac, follow these steps:
- On the top left side of your screen, click the Apple menu.
- From the list of options, click on Shut Down.
- Keep your device turned off for at least 30 seconds.
- Turn on the device, and try streaming on Netflix again.
4. Check Device Storage
You could be getting the error code because there’s not enough available storage on your device. Here’s how to check available storage on your Mac:
- Click on the Apple icon in the upper left corner of your screen.
- Go to About this Mac.
- Click on Storage.
- If you have less than 100 MB of space available on your device you’ll need to free up space to continue streaming on Netflix.
5. Clear Browser Data
The last thing you can try to fix this error is clearing all your browser data. Here’s how to do so:
- On the upper right corner of the browser, click on Menu.
- Click Settings>Privacy & Security>Clear browsing data.
- Click on Advanced.
- Go to the Time Range drop-down menu, and go to All Time.
- Uncheck everything except Cookies & other site data.
- Click on Clear data.
- Try streaming Netflix again.
Fixing Netflix Error M7399 on Windows
Keep in mind that most of the steps to fix the Netflix error M7399 is the same on Mac and Windows.
1. Refresh the Page
As we mentioned, refreshing the page is easy. Look for the reload icon next to the address bar. Once reloaded, try streaming again to see if you’re able to stream or not.
2. Restart Browser
Another way to get rid of the M7399 error code is by restarting your browser. Here’s how to do so:
- Close the Netflix tab on your browser.
- Close the browser.
- Open the browser again.
- Go to Netflix and try to stream.
3. Restart the Device
Try to fix the issue by restarting your device. Here’s how to do so:
- Tap the Window icon on your keyboard.
- Once the Window bar opens up, click on the power icon.
- A number of options will pop-up, click on Restart.
- Once restarted, try streaming on Netflix again.
4. Check Available Storage
You could be getting the error code because there’s not enough available storage on your device. Here’s how to check available storage on your Windows.
Windows 7
- Click on the Windows icon to open the start menu.
- Go to Computers from the option on the right.
- A screen that says Hard Disk Drives will show up, it will show information about available storage.
Windows 8
- Open the Charms Menu by swiping from the right or moving your mouse to the upper right corner of the screen.
- Go to Settings.
- Select Change PC settings.
- Go to PC & devices.
- Choose Disk space.
- If you have less than 100 MB of storage, clear it up. Once you’ve freed up some storage, try streaming on Netflix.
Windows 10
- Tap the Windows icon to launch the Start menu.
- Select Settings from the options on the left side of the screen.
- Go to Systems.
- Select Storage.
- If you see that you have less than 100 MB of storage, fix it and stream Netflix again.
- Clear Browser Data
The last thing you can try to fix this error is clearing all your browser data. Here’s how to do so:
- On the upper right corner of the browser, click on Menu.
- Click Settings>Privacy & Security>Clear browsing data.
- Click on Advanced.
- Go to the Time Range drop-down menu, and go to All Time.
- Uncheck everything except Cookies & other site data.
- Click on Clear data.
- Try streaming Netflix again.
Conclusion
That’s all you need to know about fixing the issue on Mac and Windows. Follow the steps and you’ll be able to get back to streaming content in no time.