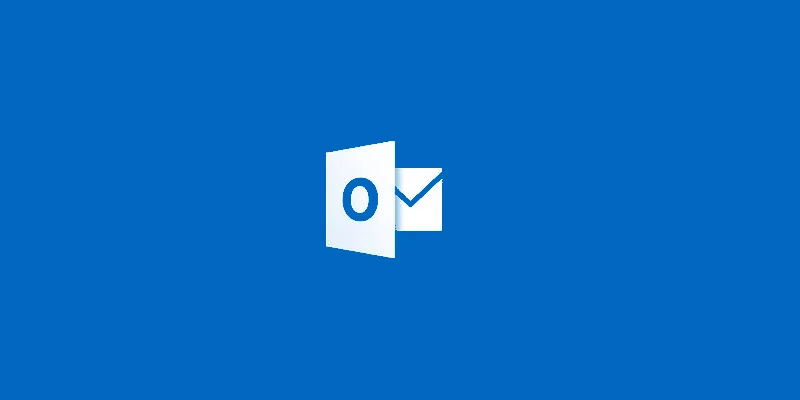You have to be connected to the Outlook Exchange Server to be able to send and receive emails. But, sometimes users come across the “Outlook cannot connect to server” error.
There are a lot of ways you can fix this error. As it’s a common error, there are tons of troubleshooting steps for fixing “Outlook not connecting to server”.
In this guide, we’ll cover multiple methods you can use to fix Outlook cannot connect to server error.
Troubleshooting Steps – Outlook Cannot Connect To Server
Below we have covered every possible step that can help you fix the Outlook won’t connect to server issue.
Even if you’re not technology friendly, you’ll be able to fix the issue as the steps are super easy to follow. Let’s go through the methods one by one:
1. Check Account Credentials or Server Exchange Name
The first and foremost thing that you need to do is to verify if your account credentials and server exchange name are correct. If any one of these is wrong, you won’t be able to fix the “Outlook cannot connect to server” problem.
Here’s how to verify the information:
- Open Outlook on your computer.
- Go to “File > Info > Account and Social Network Settings > Account Settings”.
- Choose the account you’re having trouble with, remove the existing account, and then re-enter account credentials.
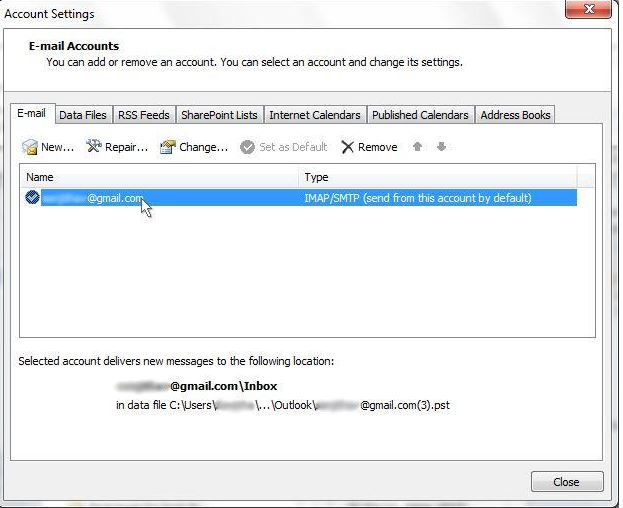
2. Check Your Internet Connectivity
One of the most common reasons behind the “Microsoft Outlook cannot connect to the server” problem is internet issues. If there’s a problem with your internet service, then you won’t be able to connect to Outlook. In these cases, you need to make sure if your internet service is working or not.
- Try to connect another device to the same network, and if that device has Outlook on it, try to open it and check if it works.
- Open the browser on an internet-connected device, and check if you can access Outlook from the browser. If you can’t then there’s a problem with Outlook’s server.
- You can try accessing Outlook on a private network if you were using a public network.
3. Check Your Microsoft Exchange Server
Sometimes you can get Outlook can’t connect to server error because of a Microsoft exchange service connection. Here’s how to check if the service is working correctly:
- Open Outlook on your computer.
- Go to “File > Info > Account and Social Network Settings > Account Settings”.
- Search for the Exchange Server account. If there’s an issue with the service, then you’ll see it indicated in orange color.
4. Use SSL to Connect to Microsoft Exchange Server
If there’s an issue with the Microsoft Exchange Server, then you can use SSL to connect to the service. Here are the steps:
- Open Outlook on your device.
- Follow these steps “File > Info > Account and Social Network Settings > Account Settings”.
- Choose your email account and click on Change.
- Click on “More Settings” and then go to “Advanced” settings.
- Choose SSL as a type of encrypted connection, and click on Ok.
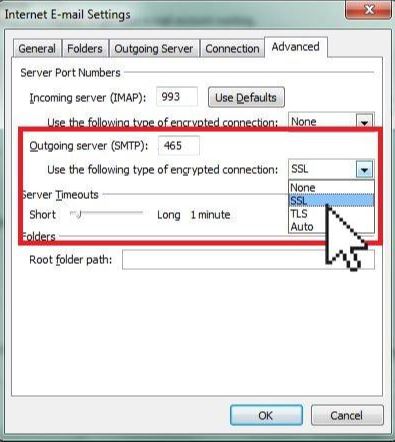
More than likely, following these steps, will be able to fix the Outlook cannot connect to server issue.
5. Configure Connection to a Proxy Server
If you’re using a proxy server to connect to the internet, then you’ll have to do some customization in Outlook to fix the issue. Here are the steps you need to follow:
- Open Outlook on your computer.
- Click on “File > Info > Account and Social Network Settings > Account Settings”.
- Choose your email account, and click on “Change > More Settings > Connection”.
- Under the Outlook Anywhere option, click on the “Connect to Microsoft Exchange using HTTP” option.
- Click on the “Exchange Proxy Settings” to choose a particular proxy server. Afterward, enter a URL to connect to a proxy server. Choose “Connect using SSL Only.” Click on the checkbox, “Only connect to proxy servers that have this principal name in their certificate” then type “Must: URL”
- Under the option “Proxy authentication settings”, select the type of authentication: Basic authentication or NTLM authentication.
- Choose NTLM Authentication and hit Ok.
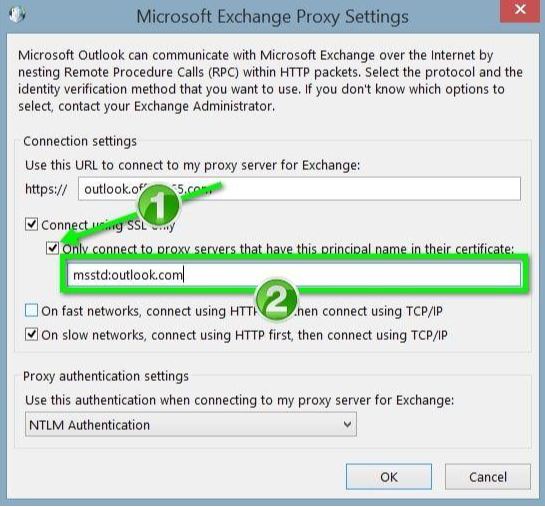
6. Repair Your Outlook Account
If none of the above steps work, and you’re still getting the “Outlook trying to connect to server” error, you will need to repair your Outlook account.
Your Outlook contains all the information about the servers or email addresses stored in the Outlook account. If any of the settings are not working how they should it can lead to several issues. Here are the steps you need to follow:
- Open Outlook.
- Go to “File > Info > Account and Social Network Settings > Account Settings”.
- Now, choose your Outlook account and click the “Repair” button.
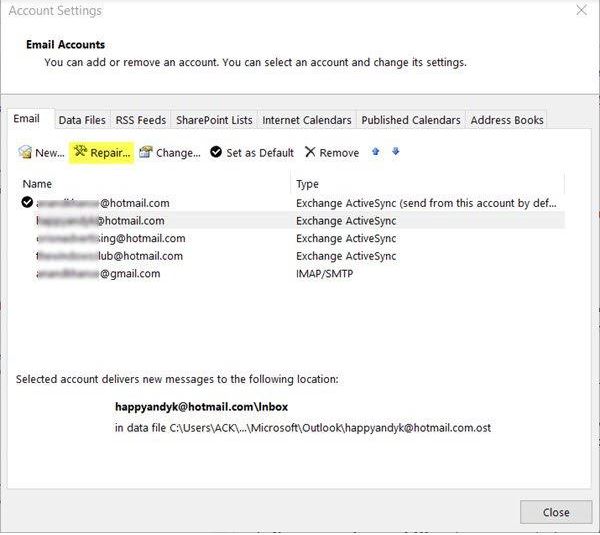
- Outlook will ask you to enter your account credentials to confirm that it is actually you trying to access it. Enter your credentials and press the Next button.
- Outlook will automatically establish a connection with the server, if there’s an issue, it will try to diagnose and fix the problem.
7. Disable Add-on Extensions
Outlook allows users to install third-party plug-ins to increase the capabilities of the email client. Sometimes, these plugins can also cause issues with the problem. In these situations, you need to disable the plug-ins to ensure your Outlook starts sending and receiving emails.
Try disabling and enabling extensions one by one. Whenever Outlook starts working, it means that one particular extension was causing the issue. Remove the extension and use Outlook. Here are the steps to do so:
- Press Windows + R on your keyboard to open the “Run” dialogue box.
- Type this command into the Run command box “outlook.exe/safe”
- If Outlook is connected to your email server in safe mode, your extensions may be to blame. Close Outlook and re-open it (make sure to not open it in safe mode).
- Go to “File > Options > Add-Ins” from the left bar.
- Click on the Go button and go to “COM Add-ins” on the right-hand side.
- Uncheck all the extensions and press the Ok button. Check if your Outlook is connected to the server.
Restart Outlook on your device to check whether the problem has been solved or not. If it hasn’t, check the next step.
8. Rebuild Outlook Data File
Outlook saves all your data in the app’s data files. When these files become corrupted or faulty, they cause server connectivity issues. If you feel like this is the case, then you’ll have to rebuild the entire data file to fix Outlook not connecting to the server error.
Outlook saves the data on an external file, it’s a kind of storage for Outlook. Without these files, Outlook won’t be able to perform any activities. To repair the file, we will have to delete it. Once, Outlook detects that the file is missing, it will try to repair the file and fix the issue itself.
Here’s how to do it:
- Go to Account Settings on your Outlook client.
- Go to the “Data Files” tab and then choose the email account that’s facing issues. Then, click on the “Open File Location” button.
- Rename the file or move it to another location so Outlook can build a new data file.
- Close Outlook and open it again. Outlook will try to recreate your data file.
Most of the time, Outlook will be able to build a file and fix the server connectivity issues. If this step doesn’t work, check out the next step.
9. Repair/Reinstall Outlook
Now that you’ve deleted the data file, all you can do to fix Outlook cannot connect to server error is to repair or reinstall Outlook. Our first recommendation is to repair Outlook, but if that doesn’t work, you have no choice but to reinstall Outlook.
Here are the steps to repair Outlook:
- Press “Windows & +” together and enter the command “appwiz.cpl” in the dialogue box that opens up. Press enter after typing the command.
- This will open up the application manager. Once you’re in the application manager, find Microsoft Office. Right-click on it, and click on the “Change” option.
- Click on the “Repair” button and press on “Continue”.
The problem should now be fixed. If your outlook won’t connect to a server, then reinstall the service.
10. Check if Outlook is Online and Disable Offline Mode
Chances are your Outlook has been offline all this time, and you have been doing needless troubleshooting. To check if your Outlook is online or offline, check the Outlook status bar at the bottom.
If you see a message that says “Working Offline” or “Disconnected”, then it means your Outlook is in offline mode.
Here are the steps to switch Outlook from offline to online mode:
- Open Outlook
- Go to the “Send/Receive” tab.
- Select the “Work Offline” option to reconnect.
11. Use Outlook’s Inbox Repair Tool
The Inbox Repair Tool is the first aid kit that helps in repairing error files in your Outlook data files.
- Go to “This PC > C Drive > Program Files > Microsoft Office > root > Office 16”
- Find scanpst.exe for your Outlook version.
- Once you find it, double-click on it to open the data file repair tool.
- Based on the version of Outlook, these are the steps:
- Outlook 2019: C:\Program Files (x86)\Microsoft Office\root\Office16
- Outlook 2016: C:\Program Files (x86)\Microsoft Office\root\Office16
- Outlook 2013: C:\Program Files (x86)\Microsoft Office\Office15
- Outlook 2010: C:\Program Files (x86)\Microsoft Office\Office14
- Outlook 2007: C:\Program Files (x86)\Microsoft Office\Office12
- Select the “Browse” option and choose your Outlook data file to start scanning.
- Click on “Repair” to start the repair process.
This should more than likely fix your “Outlook won’t connect to server issue”.