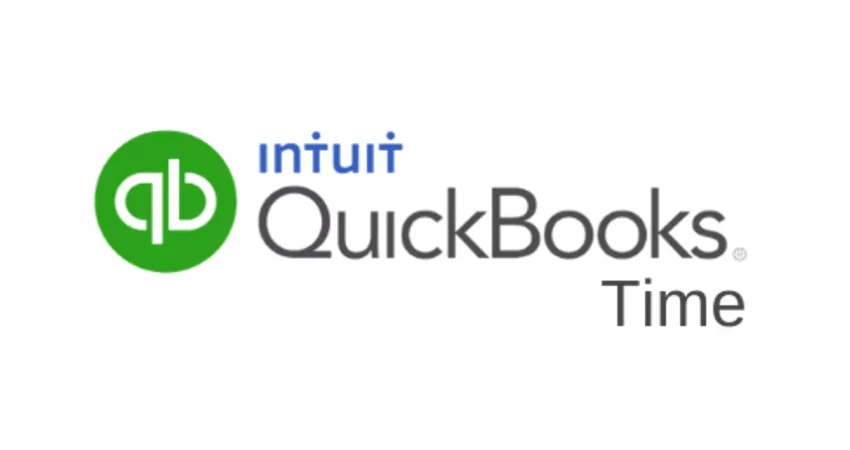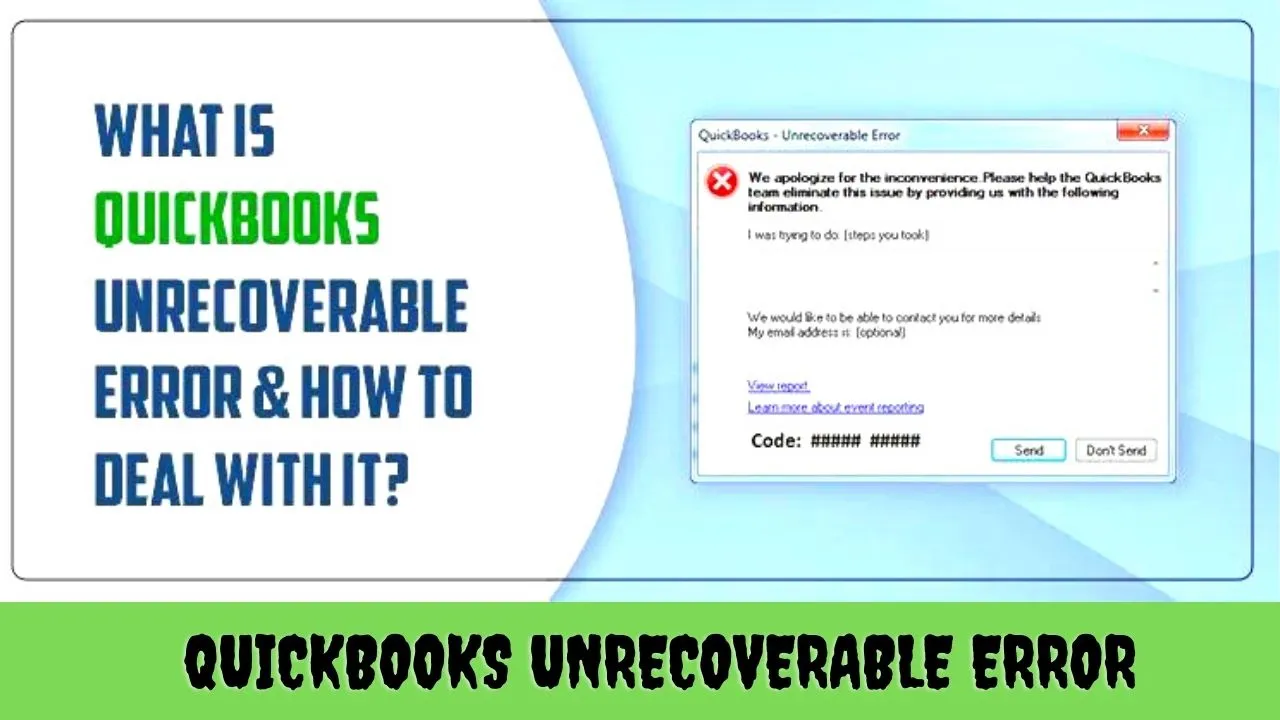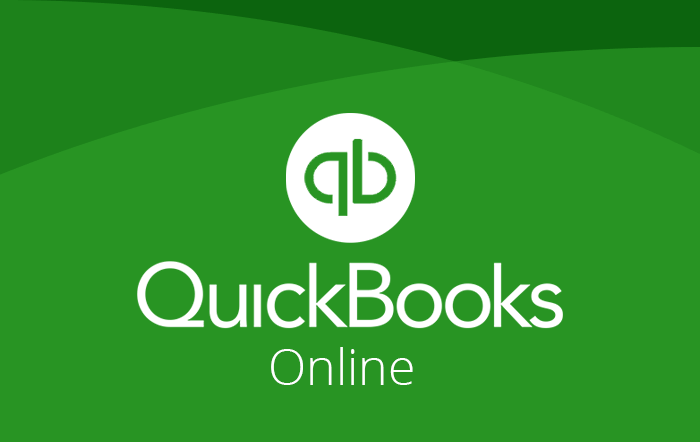Out of all the features offered by QuickBooks, one of the best features is QuickBooks Time. As the name suggests, QuickBooks Time helps you schedule jobs, and keep track of how many hours were spent on a task. The best part is the central dashboard that allows you to access all your data in a single place.
At its core, it’s a basic time tracking tool that is used by millions of businesses worldwide. Small, medium and large-scale businesses, of them love to use QuickBooks Time.
Unfortunately, sometimes users run into QuickBooks time login issues. If you’re facing the same problem then just for you we’ve created this guide. In this guide, we’ll help you with QuickBooks time login troubleshooting.
Benefits of Using QuickBooks Time
There are some basic features that make QuickBooks Time a worthwhile tool. Here’s a breakdown of all the benefits offered by QuickBooks Time.
- Employees can clock in and clock out in three different ways. They can either use the web dashboard, kiosk, or mobile app.
- Helps keep track of the number of hours spent on a single task each week.
- Time Kiosk is a tablet-based time tracking tool. Using Time Kiosk, users can log in with their 4-digit pin.
- Allows you to track which employees are working, which location are they working at, and what tasks are they handling.
- PTO Tracker lets employees or managers request time off and also check for PTO balances.
- QuickBooks Time allows businesses to schedule employee shifts, tasks, and recurring schedules. The best part is that all of it can be done with a single click.
- QuickBooks Time also lets you measure how many hours an employee has spent on specific tasks and projects.
- QuickBooks Time’s GPS tracking feature makes it easy for you to locate your offsite workers as soon as they clock in.
How does QuickBooks Time Works?
QuickBooks Time is a time tracking software. Instead of your managers making schedules manually, they can rely on automation. If you have no idea how QuickBooks Time works, then keep reading the installation steps:
- Download and install QuickBooks with QuickBooks Time Add-on. Make sure to buy QuickBooks from an official source.
- Follow all the on-screen instructions to complete the installation process.
- To access the time-tracking and calendar feature, you should click on “Manage” and click on Schedule Access.
- Click on the “Schedule Calendar” tab to open it.
- You’ll see a button named “Actions” click on it.
- A drop-down menu will open, click on the “Add Shift” option.
- Click on Start and enter the clock in and clock out timings of a particular employee.
- Customize employee shifts by making every employee’s information unique. You can assign colors to employees, or add job descriptions.
- To add the information to the calendar simply click on the publish button at the bottom of the page.
- All the employees you’ve added to the calendar will receive a notification.
What is QuickBooks Time Login Issue?
Sometimes, users tend to face login issues with QuickBooks time. Some common issues include:
- QuickBooks Time service is not available
- QuickBooks does not support Chrome.
- QuickBooks time failed to load.
- Unable to sign in and was redirected to the same sign-in screen.
- The user can’t log in to the account from the other system.
- Error codes show up due to antivirus or firewall.
Common Causes of QuickBooks Time Login Issue
Similar to any other issue, the QuickBooks time login issue can happen for a number of reasons. But, fortunately, there are some of the most common reasons why this happens, including:
- Trying to log in with another web browser.
- Using Google Chrome in incognito mode.
- If you’ve deleted the cache and history, it could cause the issue.
How to Fix QuickBooks Time Login Issues?
There are a couple of things that you can do to fix the QuickBooks Time login issue. Here are the best troubleshooting steps to fix QuickBooks Time login issues:
- Login From the QuickBooks Official Website
This is what the QuickBooks Time login page looks like. Just go to “https://tsheets.intuit.com/page/login_oii” and enter your username and password to log in.
If you’re facing QuickBooks Time login issues, then make sure every member of your time is logging into the official website. If you’re logging in from the mobile, make sure that your mobile app is up to date, and that you’re logging into the latest version of the app.
- Ensure You’re Using Correct Credentials
Sometimes, the login issue could just be because of human error. Make sure that you’re entering the right credentials on the official website. If you want, you can even save your password in your browser to make sure you don’t end up making the same mistakes again and again.
If you believe that you’re entering the right password, then you can change your password. This should help you fix the issues.
- Login in an Incognito Tab
Chances are your browser cookies and cache could be affecting the website from opening. The easiest solution to try if this is the case is to log in to QuickBooks Time using an incognito tab. Here are the shortcut keys to open private windows on different browsers:
- On Google Chrome, Press “CTRL + Shift + N” to open the private window.
- On Microsoft Edge, Press “CTRL + Shift + P” to open the private window.
- On Safari, Press “Command+ Shift + N” to open the private window.
- Try Logging in With Another Browser
Another method that you can try to fix this issue is to log in using another browser. As QuickBooks is compatible with almost all browsers, you can log in using any other browser. If you’re unable to log in using Chrome, it could be an issue with the browser.
Try switching to any other browser and see if the issue still comes up.
- Delete Browser Data
Sometimes, you can get the Login issue simply because of your browser issues. You can try to delete the browser data and then try to log in to QuickBooks Time again. Most of the time it will fix the issue.
Steps to Delete Browser Cache in Google Chrome:
- Open Chrome on your browser, and select the Customize and control icon.
- Open the setting on your Chrome Browser.
- Scroll down and click on the privacy and security option.
- From the drop-down menu of the security category, select the clear browser data.
- Select the advance tab from the browser data screen.
- Open the list in advance tab and hit on the checkboxes, that is delete the data and delete the cookies.
Steps to Delete Browser Cache in Safari:
- Open the Safari browser, and go to the settings option.
- Click on the History Button.
- As you click the history button and a pop-up menu will open.
- Now choose how old browser data you want to delete.
- Uninstall and Reinstall QuickBooks
Sometimes the issue is due to QuickBooks Software itself, and the only solution is to uninstall and then reinstall it. Here are the steps you need to follow to uninstall the QuickBooks:
- Open the control panel on your device.
- Go to Programs and Features to uninstall a program.
- Now choose your QuickBooks version from the list of apps on your device.
- Click on the “Uninstall/Change” option and then click on Remove.
- Click on the “Next” button to complete the process.
Steps to Install QuickBooks:
- First off, download the right version of QuickBooks from the official source.
- Once it’s downloaded, open the QuickBooks.exe file.
- Follow all the on-screen instructions to complete the installation process.
- Accept the license agreement.
- Now, click on the “Next” button and enter the product and license number to install it.