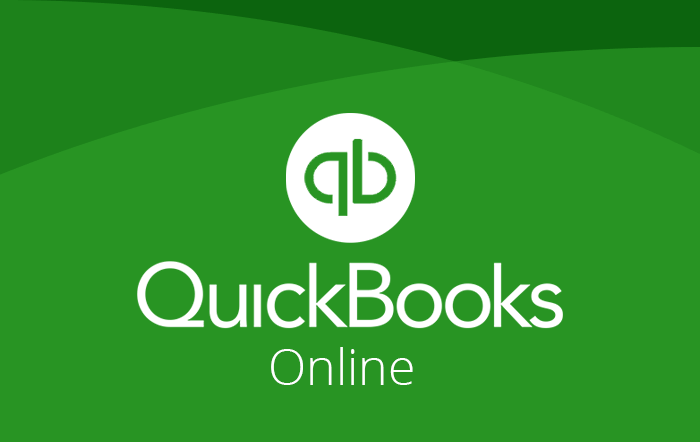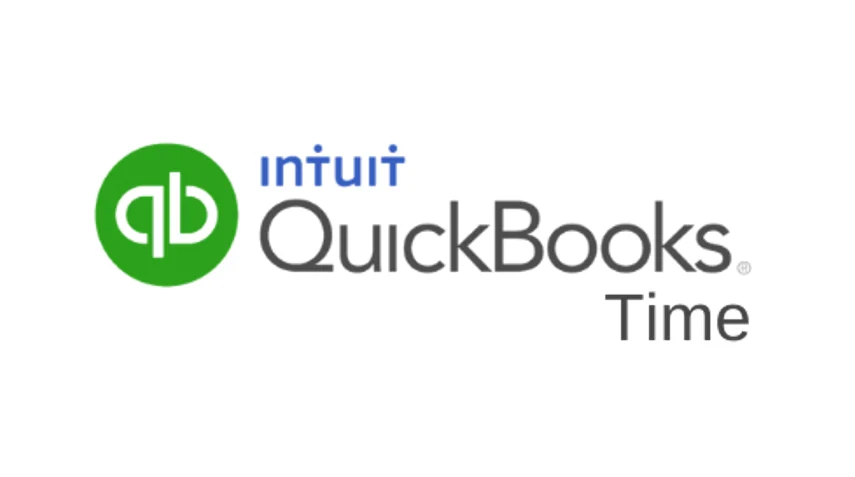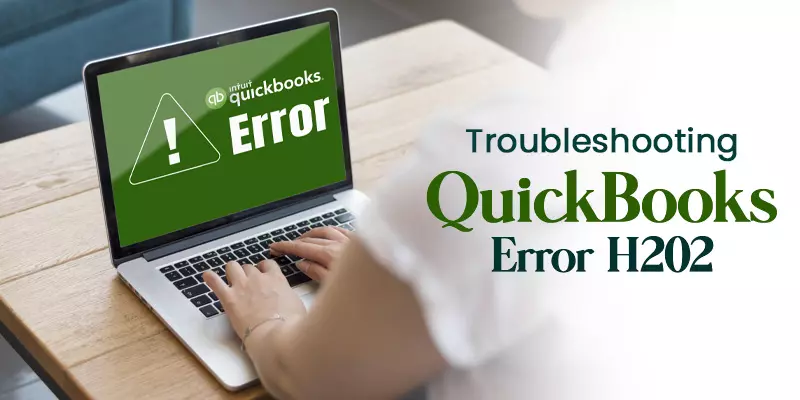The check register functionality in QuickBooks works just like a journal. Businesses can use this feature to record the company’s cash transactions and checks. Additionally, QuickBooks check register feature can be used for various purposes, such as editing transactions and finding out the dates of the payments. You can do all of this in the QB Program, and you can also do this for QuickBooks Online and QuickBooks Desktop.
The check register can also be printed to keep physical records. There are times when businesses want to make another register and keep the primary one as default. Interestingly enough the file that you saved for printing, can also be saved for exporting checks.
Based on the needs of your company, you can also print the check register reports in the software. To understand how to print the check register, you’ll have to read till the end.
In this blog, we’ve covered the check register guide, and how to print, run, export, and import them.
What is Check Register in QuickBooks?
The check register feature is a major functionality for QuickBooks and offers a range of features. It can also be used as a journal for cash disbursement. The cash transactions and checks will be recorded in this journal for a specific time period. Businesses and individuals can easily record transactions using the Check register in QuickBooks.
You can even use it to learn about your account’s transaction history. Overall, this is a part of the accounting software including important features.
How to Use Check Register in QuickBooks?
The QuickBooks check register is a great tool and it can be used for a number of things. Such as:
- It helps you keep track of all your transactions like simple checks.
- The register allows you to identify where payments come from.
- It’s used for checking the current balance, account transaction history, and more.
- The check register in QuickBooks allows you to filter transactions using filters.
- You can use it to edit, void, and delete transactions.
- The reconciliation of the transactions, individual payments, etc can be built and examined using this software.
How to Print Check Register in QuickBooks?
You can print check registers in the edit menu in QuickBooks. In specific versions of the software, the accounting or lists menu help in printing the registers. Users need to add dates for when the register needs to be printed.
The software provides the option to print the Splits details as well. This option can be chosen based on the user’s preferences of the users. There are 3 methods to find and print a check register in QuickBooks.
There are 3 methods you can use to print check register, here are all of them:
- Print a Check Register in QuickBooks
The first method requires you to go to the Edit menu. Go to “Use Register” and then click on the drop down to go to accounts. Once you’ve selected the account, you can add the dates for printing. Once you’ve added all the details, hit the print button.
- Printing a Check Register in QuickBooks Online
- From the left side menu, click on “Selected.”
- Tap on “Chart of Accounts.”
- Choose your bank from the list of names
- Click on the “Funnel” icon.
- From the drop-down, pick a date range. You can choose any date.
- Click on “Apply.”
- Next, click on the “Print List” icon.
- Printing QuickBooks Desktop Check Register
If you’re using QuickBooks Desktop, you can print the check register using these steps:
- Select “Lists” in “QB Desktop.”
- Go to “Chart of Accounts.”
- Click on QuickReport: [Bank Account] by right-clicking on your bank account.
- Make changes to the date.
- Tap on “Customize report”.
- Click on Filters.
- Go to “Transaction Type” from the search filters
- A drop-down menu will open up, click on “Check”
- Click on “OK” to start the printing.