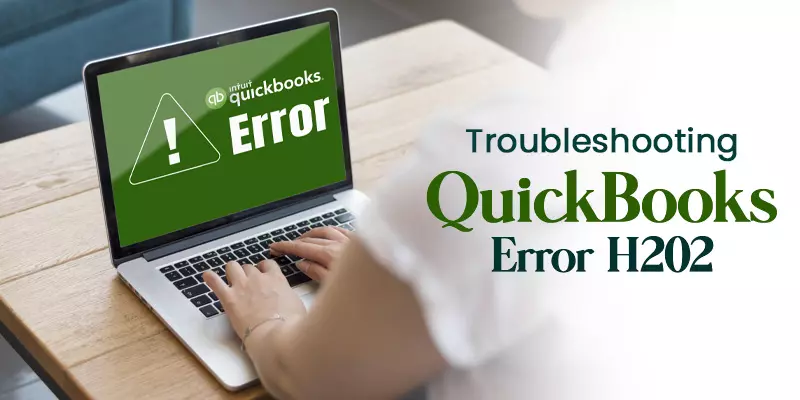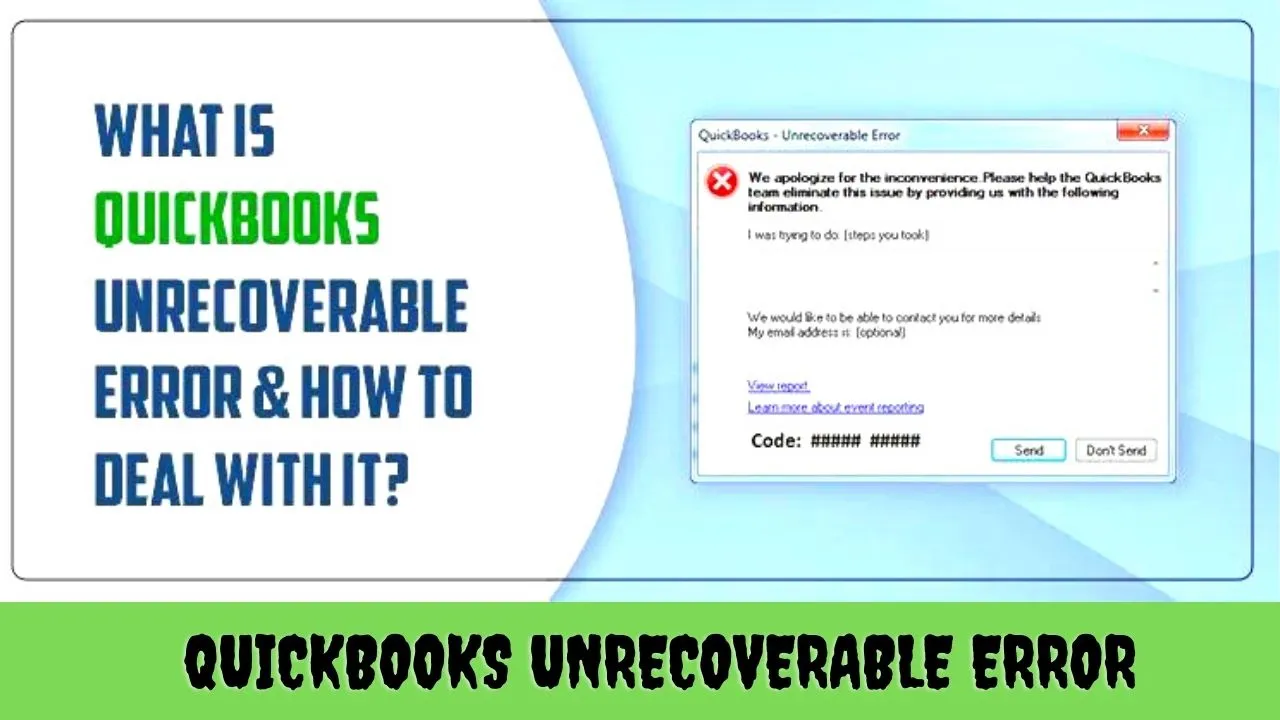While working on the multi-user version of QuickBooks, users often report facing the H202 Error code. The basic meaning of the QuickBooks error code H202 is that there’s an error with a multi-user connection. Whenever the server computer isn’t working ideally, you’ll encounter this error. If your device isn’t able to communicate with the server computer will prevent other devices on the network to access the QuickBooks Company file.
In this guide, we will discuss what is QuickBooks Code H202, and the troubleshooting steps to fix QuickBooks Error Code H202.
What is QuickBooks Error H202?
On a multi-user network, QuickBooks Company files are stored on a server. All other computers connected to the network are called workstations. Whenever a workstation fails to access a company file, it leads to an H202 QuickBooks error code. Whenever this error happens, you’ll see this message on your screen:
Error code: H202
This company file is on another computer, and QuickBooks needs some help connecting.
Causes of QuickBooks Error Code H202
QuickBooks Error Code H202 happens when your desktop is unable to establish a connection with server computer. There are a lot of things that can cause the QB Error Code H202:
- Incorrect hosting details
- The server computer firewall is blocking all incoming and outgoing communication.
- An issue with the DNS server can cause the error.
- QuickBooks is unable to get the IP Address of the server system or QuickBooks company file.
- Other QuickBooks internal services such as QuickBooksDBXX or QBCFMonitor aren’t running on the server device.
- The Network Data file (.nd file) is corrupted and damaged.
This same issue can cause the QuickBooks Error code H505.
How to Fix QuickBooks Error Code H202?
Before you try out these methods to fix the H202 Error, you need to make a backup of your QBW file. If you’ve already done that, then you’ll be able to go back to the system data.
The best way to back up the file is by using QuickBooks Database Server Manager to fix the error. If you’ve already done that, and you can’t get rid of the error code, then try these troubleshooting steps.
1. Test Your Network Connectivity
Test your network on the workstation that’s getting this error to see if the problem is with your internet service.
If you don’t know the name of your server, you’ll need to turn on the “Network Discover” feature on both the server device and the workstation that’s getting the error.
You can follow these steps to ping your server:
- Type Run into your Windows search bar to open the Run Window.
- In the Run window, type “cmd” and hit enter.
- Once the CMD opens, enter ping [servername] to ping the server from your workstation and then press enter.
If you see packet loss or slow response from the server, it means that the network is causing this problem.
2. Use QuickBooks File Doctor Tool
Now that you’ve detected that there are network issues causing this error, you can fix it with QuickBooks File Doctor Tool.
- Download QuickBooks File Doctor from an official source.
- Install it and wait for the installation to complete.
- Open the app and click on diagnose button.
- Fix the issues as soon as it comes on.
9/10 times the QuickBooks File Doctor Tool will be able to fix your H202 error issue.
3. Reconfigure Your Firewall Settings for QuickBooks Desktop
As mentioned above, you could be facing the issue because of the wrong firewall configuration. The best way to get through this issue is by making sure computer firewall settings aren’t blocking incoming and outgoing access to QuickBooks.
Once you’ve reconfigured the firewall settings, reopen your QuickBooks on your workstation in multi-user mode. This should have fixed the problem, if it doesn’t then try another solution.
4. Make Sure the QuickBooks Services are Running
Another method that you can try is to make sure that QuickBooks services is running on the server computer. Here are the steps you can follow to see if the services running.
- Type Run into your Windows search bar.
- In the Run Window, type in services.msc, and then hit on enter.
- In the Services window, browse and double-click on QuickBooksDBXX on the list.
Note: XX notes is your version of QuickBooks
- The QuickBooksDBXX Properties window is displayed. Select Automatic as the Startup Type.
- Make sure that the service status is either Running or Started. If it’s not, Select Start.
- Next, go to the Recovery tab.
- Choose Restart the Service from all the drop-down menus. The menus are First Failure, Second Failure, and Subsequent Failures.
- Click Apply, and then Click on OK to save the changes.
If you want check the same for QBCFMonitorService. Click the File menu and choose Switch to Multi-User Mode.
5. Add Your Server to Windows Hosts File
To add your computer server to the Windows hosts file, you’ll have to edit the file. Follow these steps:
- Go to any of the paths to open the Windows host file:
- C:\Windows\System32\Drivers\Etc.
- C:\Windows\Syswow64\Drivers\Etc.
- Double-click on the hosts file.
- When Windows asks you to how do you want to open this file, choose Notepad.
- In this section, after your internet IP address, enter the server’s IP address, followed by the server name.
- From the file menu, click on Save.
- Click on Exit.
Final Words
QuickBooks error code H202 is not an uncommon issue. It can be a bit tough to fix, but if you know which steps to follow, you can do it with ease. Follow all the best steps to troubleshoot the QuickBooks H202 error code we’ve mentioned in this guide. Also, let us know if we’ve missed out on anything.