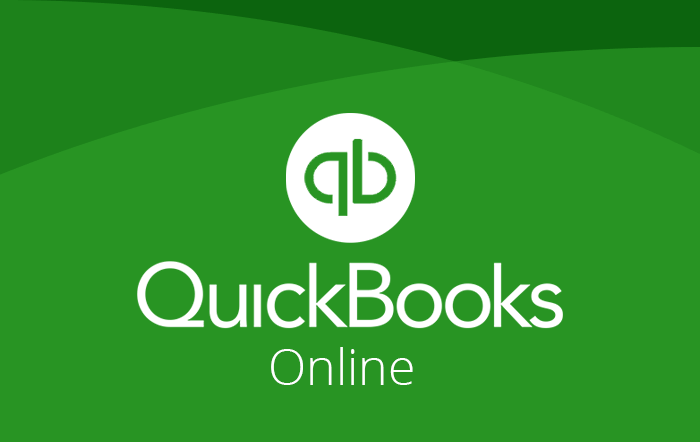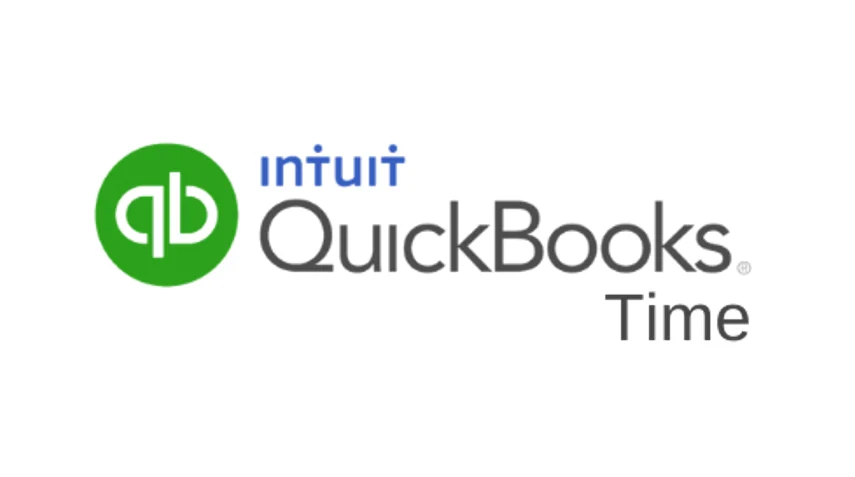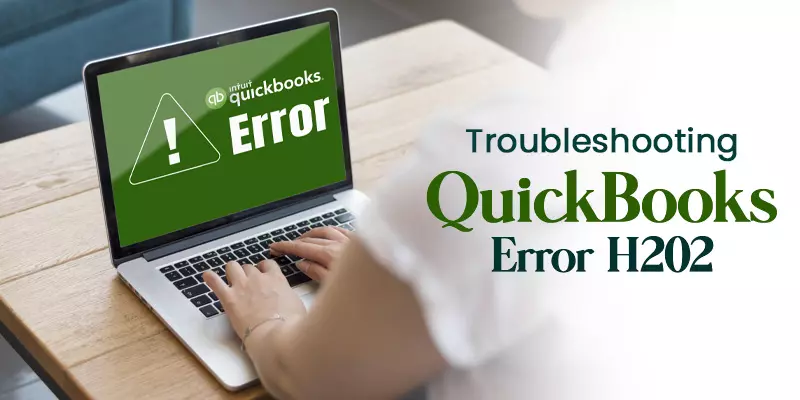Data backup is crucial if you want to make sure all your precious data doesn’t go missing. Ideally, you should have an automatic QuickBooks backup process, which will make sure your data is safe in case of a mishap. In this guide, we’ll make sure that you know how to backup QuickBooks online and how to restore backup file in QuickBooks online.
How do I Backup QuickBooks?
Fortunately for you, there are multiple backup solutions offered by QuickBooks online and desktop software. To try out these backup methods, you’ll need to know which QuickBooks Product or plan you have.
Backup QuickBooks Online
QuickBooks Online plans except for the Advanced plan don’t offer any data backup from the user perspective. This means there will be no data available for QuickBooks audit and there are not any ways to go back to an old copy. The only way to get QuickBooks online backup is to rely on third-party software.
Although, if you have QuickBooks Online Advanced is the only plan that offers QuickBooks cloud backup and restores feature. Also, you can set up automatic data backup, or you can restore data to a specific time.
Backup QuickBooks Desktop
If you want to create a backup of QuickBooks desktop, then all you need to do is create a backup company file (.qbb or .dmg), schedule automatic backups, and even save your backup on the local device. You can even do QuickBooks online backup for QuickBooks desktop version.,
How to Back up QuickBooks Desktop, Pro, Premium, or Enterprise?
If you’re using QuickBooks Desktop, then creating a backup is pretty straightforward. You can create local or online backups with ease. Here’s the process:
- Create a QuickBooks Backup File
The easiest and the best way to back up QuickBooks Desktop is to create a QuickBooks backup file.
- Go to QuickBooks, click on it, and from the list of options click on Preferences.
- Click on backup from the options menu.
- In the next step, choose your preferences. You can either choose to overwrite the old backup information or replace the file with a new one. You can even password-protect your backup file. You can choose if you want to back up the attached documents as well. Their preferences will help you make the best possible backup of your QuickBooks desktop data.
- You’ll need to choose where you want to keep the backup file. You should keep a folder just for the QuickBooks backup file. If you select a folder on a hard drive or flash drive or a location where you can’t access it, then the backup process will not work properly.
- Tick the “Automatically” backup company files box before closing.
- Once you’ve set everything up, open the file you want to back up. Close the file and the backup file will be saved in the specific folder.
- QuickBooks will showcase a message that the backup process is in progress. That’s all you have to do to get the backup file in the specified location.
- This is an alternative way to make a backup of files without specifying settings for company files. Here are the steps: Go to File in the main menu, click on Back Up, and you’ll be redirected to a Finder where you can decide which file you want to back up. Then, click on the Start backup button. Unlike the previous method, it won’t change backup settings for other files on your device. But with this method, you won’t be able to customize your backup file.
How to Setup Online Backup for QuickBooks Desktop?
Now that you know how to back up QuickBooks online, you should also know how to create a backup copy in the cloud. Keep in mind that you’ll be able to do this only with Intuit Data Protect Service. This service comes included just with QuickBooks Desktop Pro Plus, Premier Plus, and QuickBooks Desktop Enterprise. If you’re using any of these versions, you’ll need to contact QuickBooks Customer Support.
If you’re also using QuickBooks Desktop Pro, this service will cost you:
- Monthly Plan 1 PC – $9.95/mo
- Annual Plan 1 PC – $99.95/year
How to Restore QuickBooks Backup From Local File?
Let’s say you’ve run into some issues with your QuickBooks and you need to restore your QuickBooks backup, here’s how you do this:
- Launch QuickBooks Desktop and in the No Company Open window, click on “Backup Files.” You’ll see a list of available backup files for every single company file that you have.
- Choose the backup version you need. If it’s the latest file, then press on the “Restore” button.
- In the next step, make sure everything is fine and click on Continue.
- Choose a name for the restored version, decide where you want to save the restored company file, and click on Save.
- The file is now restored on your device from a .dmg file, so it’s now a regular company file.
- Now the file is available on the list of company files.
- Click on Open to view the file.
- When you restore your data using this method, this previous version of the company file isn’t deleted or overwritten. The restored copy will be available as a separate file.
Why is QuickBooks Scheduled Backup Not Working?
If you’re not getting automated backup then there could be some reasons that could be causing the issue. There are some issues that are common for both automated and manual backups. So, make sure your backup destination is in a local folder on your computer. You need to make sure the company file name is correct, and verify and rebuild data if needed.
If nothing works, then here are some troubleshooting tips that you can try:
- Update QuickBooks
If you’re not using the latest version of QuickBooks Desktop then it could be causing the issues. You need to make sure that you’re using the latest version. Check if your version is up to date, and go to updates in the main menu. If this option isn’t visible, click on the Customize button, find Updates, and add it to the toolbar.
- Check If the Version Is Compatible
Your QuickBooks version is compatible with the OS you’re using. After upgrading to the newer version of Windows, many users have faced some troubles. It’s mostly because their QuickBooks was designed to work with earlier models.
If you’re facing this issue, then run QuickBooks in compatibility mode. Right-click on the QuickBooks icon on your desktop and click on the Properties tab. Then, click on the compatibility tab and Run this program in compatibility mode. After this, select your Windows version from the drop-down list. Click on Apply, then click on OK and see if your QuickBooks is running smoothly now.
- Double-Check the Settings
Make sure the scheduled backup is set up correctly. You’ll need to go through all the steps for setting up a scheduled backup in QuickBooks Desktop. While doing so, check if everything is fine and looks exactly as it’s supposed to.
- Disable “Keep QuickBooks Running for Quick Startups”
If this setting is active, it can prevent QuickBooks from making automatic backups. Once it’s disabled, you can schedule automatic backups again.
- Contact Support
If nothing works, then you should contact the support team. Here’s how to do this:
Help > QuickBooks Help > Contact Us.
Final Take – QuickBooks Online Backup
QuickBooks users tend to face a lot of issues when they moved from QuickBooks Desktop to Online. It’s essential to have a copy of all your accounting data, in case of a hardware failure. You can either use the third-party software, or you can use the methods that we’ve dictated above.