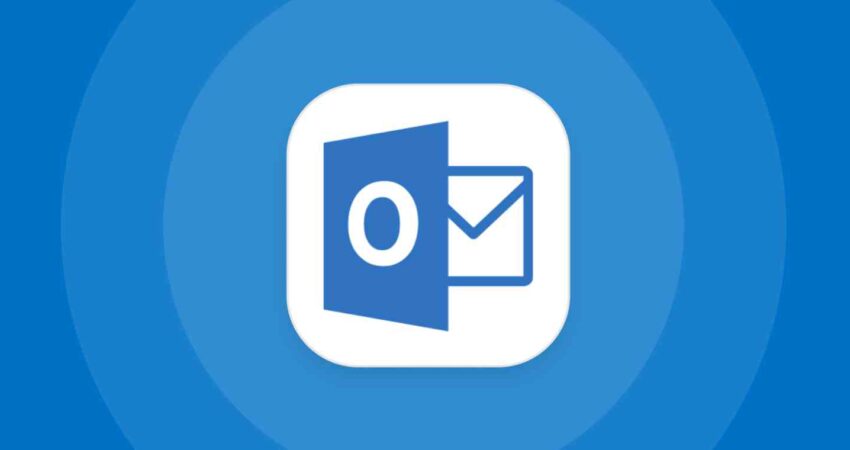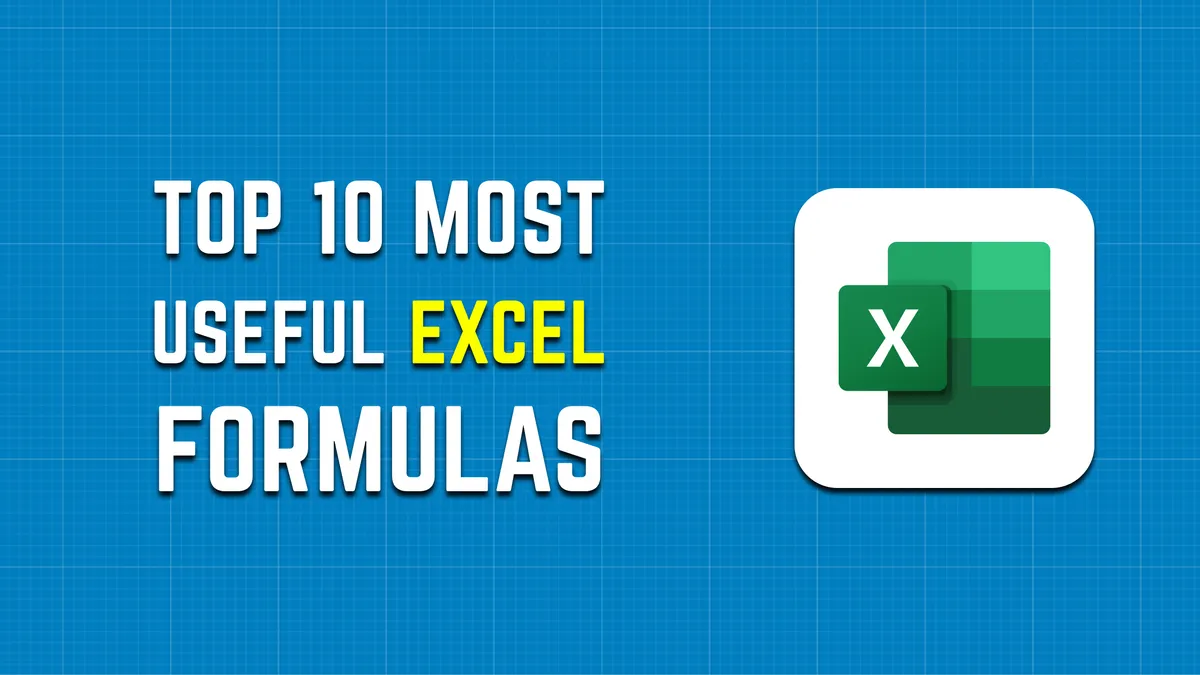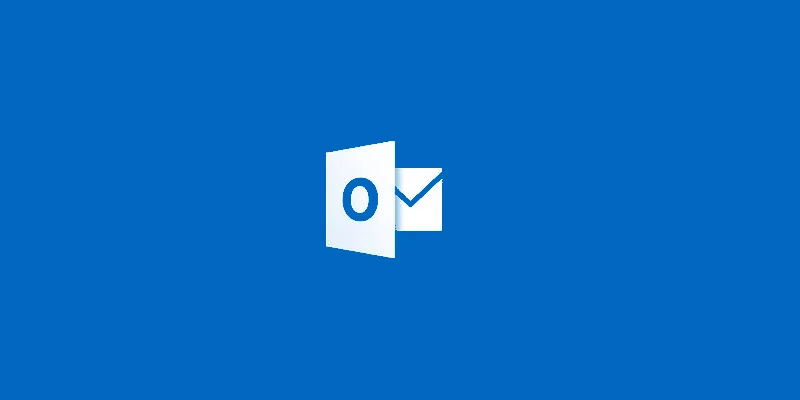Outlook is one of the most used email services in the world. People all over the globe tend to use the service. It’s mostly used by professional working citizens. There are times when issues come up when trying to use the service. Sometimes the errors show up as Outlook disconnected issue, and sometimes it comes up as Outlook not working error.
Regardless of the errors that come up, the result will be the same. You won’t be able to send or receive emails on Outlook. Fortunately, in this blog, we will be discussing how to fix Outlook not working issue.
Why is My Outlook Not Working?
There are multiple reasons that could cause the Outlook not working issue or Outlook disconnected error. Here’s the most common list of reasons:
- The first and foremost reason is that Outlook.com is down. You can use a down detector to check if Outlook is not working.
- You could be having email connectivity issues.
- An error in updating your email client could cause this issue.
- Having a corrupt Outlook profile could cause Outlook not working issue.
- If your browser is full of cache and cookies, it could cause the Outlook disconnected issue.
How to Fix the Outlook Not Working Issue?
There are some basic steps you an follow to fix the Outlook not working error. Even if you’re not a technically friendly person, it would be easy for you to fix the issue. Let’s get started:
1. Start Outlook in Safe Mode
If your Outlook is not working and the screen is stuck at the “Processing” option, then this is what you need to do. Start your Outlook client in safe mode. After that is done, close the app and open it again to fix the issue. Here are the complete steps you need to follow:
- First, close Outlook if it’s open on your device.
- Open your Outlook in safe mode. The steps are different for all versions of Windows.
- If you’re using Windows 10, go to the Start menu, type Outlook.exe /safe, and press enter.
- If you’re using Windows 7, click on the Start button, and in the search programs, type Outlook /safe and then press Enter.
- If you’re using Windows 8, go to the apps menu, click on Run, and then type “Outlook /safe” and then click on enter.
Opening Outlook in Safe mode disables all the add-ins. Close the app, and open it normally. It should fix any errors that were causing the Outlook not working error. If it doesn’t, then try out the next step.
2. Build a New Outlook Profile
If your Outlook profile gets corrupted, you can also get the Outlook not working issue. The only way to fix this issue is by creating a new Outlook profile and setting it up with your email account. Here are the steps to do so:
- Open Outlook, click on “File” and then go to Account Settings.
- Select Manage Profiles from the drop-down list.
- Click on the “Show Profile” option, and click on “Add.”
- Type in a new name for the new profile in the empty field and then click on OK.
- Follow the on-screen instructions to set up your profile.
- Restart your Outlook.
- Go to File.
- Click on Account Settings.
- From the drop-down list, click on “Change Profile.”
- A new message from Outlook will show up on your screen, click on OK.
- Restart Outlook.
- Choose the name of the new profile, from the profile list name and then click on Ok.
- Open Outlook to see if the error has been fixed.
If this step hasn’t fixed the issue as well, then try any other troubleshooting step.
3. Repair Outlook Data Files
If your Outlook is still not working, you can use the Inbox repair tool to fix files. These files are already installed on your PC, so you need to fix them to access Outlook. Follow these steps:
- Find the file location as per the version of your Outlook.
- Now, scroll down to the SCANPST.EXE file, and open it.
- Make sure that your Outlook data file is listed as the file you want to scan. If you can’t click on Browse and find your data files.
- Click on Start to begin the scan.
- Select the Repair button to fix any problems if you find any.
- Try and access your Outlook account to see if this step fixes the problem.
How to Fix Outlook Not Working on Mac?
- The first thing you need to do to fix this issue is to restart your Mac.
- Also, make sure that you’re using the latest version of the Mac OS and Outlook.
- If you’re not on the latest version, check for updates. To do so, go to Help>Check for Updates. Click on the download option and install the latest version.
If nothing works, then there are some other steps you can try:
- Close all the MS Office applications.
- Click the Options key, and click on the Outlook icon to open MS Database Utility.
- Now choose the profile you want to rebuild, and hit the Rebuild option.
- When the process is completed, restart Outlook.
How to Fix Outlook Not Working on Android?
If your Outlook mail not working on Android, then here are the steps you should follow:
- Go to settings, then click on Device>Apps.
- Click on Outlook>Storage>Clear Data & Cache option.
- Once that is over, Outlook will go back to its original settings.
Now access your Outlook app, and log in using your username and password.
How to Fix Outlook Disconnected Issues on Windows PC?
If you’re getting the Outlook disconnected error instead of Outlook not working, then here are the troubleshooting steps:
1. Restart Your Computer
The error is common and can happen at any given time. The best way to get rid of this issue is to restart your computer. Restarting your device clears all the system cache and error data.
Once you’ve successfully restarted your device, turn on Outlook to see if it has fixed the issue.
2. Ping the Server
If you’re still facing the Outlook 365 disconnected error after restarting your PC, then you should ping the server.
Ping is a utility or a command that is available in the computer system to identify the issue. It can help you figure out if the issue is server or host related.
Ping is basically helping to check the network connection and the speed between the two networks. In this situation, you need to ping the Exchange server for which you’ll have to name the exchange server.
Here are the steps you need to follow:
- Press the Window button on your keyboard, or click on the start icon.
- Type in CMD, and press enter.
- Once the command prompt opens up, write this command “ping Exchange server” and hit the “Enter” key.
- The ping command will run for a couple of seconds and shows you the final results in the form of responses.
- If you get a response saying “request timed out”, it means there’s an issue with the Network connectivity or Exchange server.
- To fix this issue, you need to reach out to the server team.
- If the command gets you a response like Sent = 4, Received =4, Lost =0. This confirms that there are no issues regarding the server or network connectivity.
3. Make Sure Outlook isn’t Set on Offline Mode
If your Outlook is running in offline mode, it’s going to cause Outlook disconnected error. Sometimes, Outlook goes into offline mode by itself. You need to change it, and get rid of the error code.
- Open the Outlook Application
- Scroll down to the bottom right corner of the Outlook Window to see the error message “Disconnected.”
- A context menu list will then be shown. You can see a checkbox that shows offline mode.
- If the checkbox behind the option “Work Offline” is ticked, then click on it to uncheck it. This will bring your Outlook to online mode.
- If you’re still unable to find the checkbox that you select, you will have to select and deselect everything all over again.