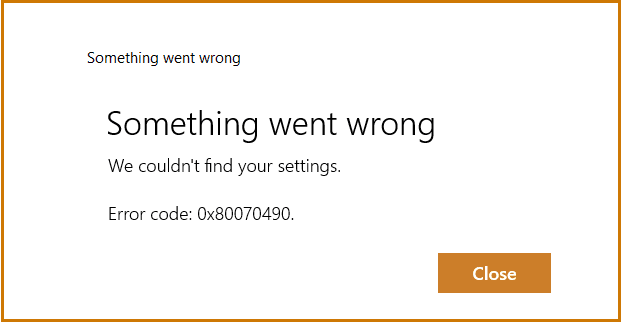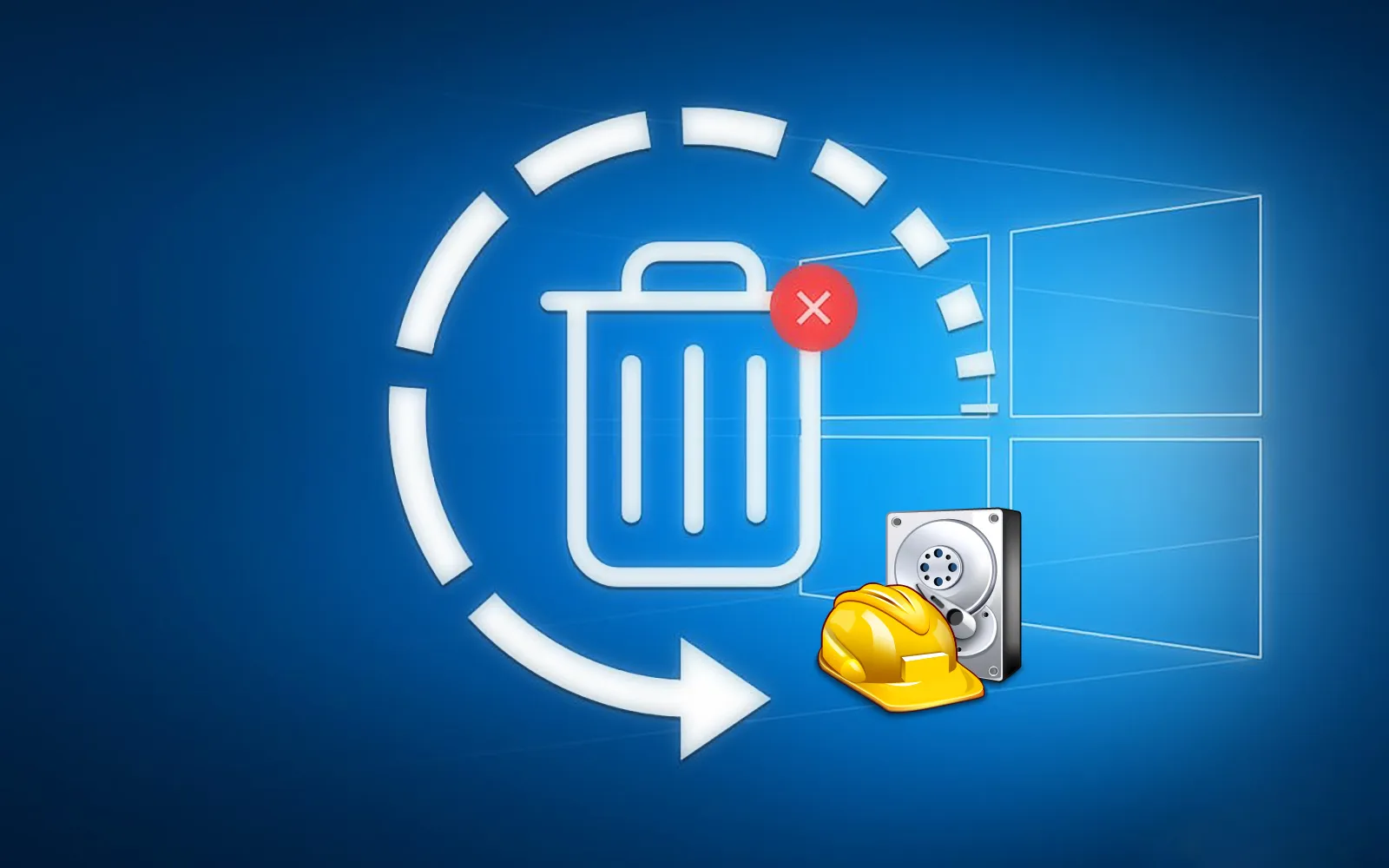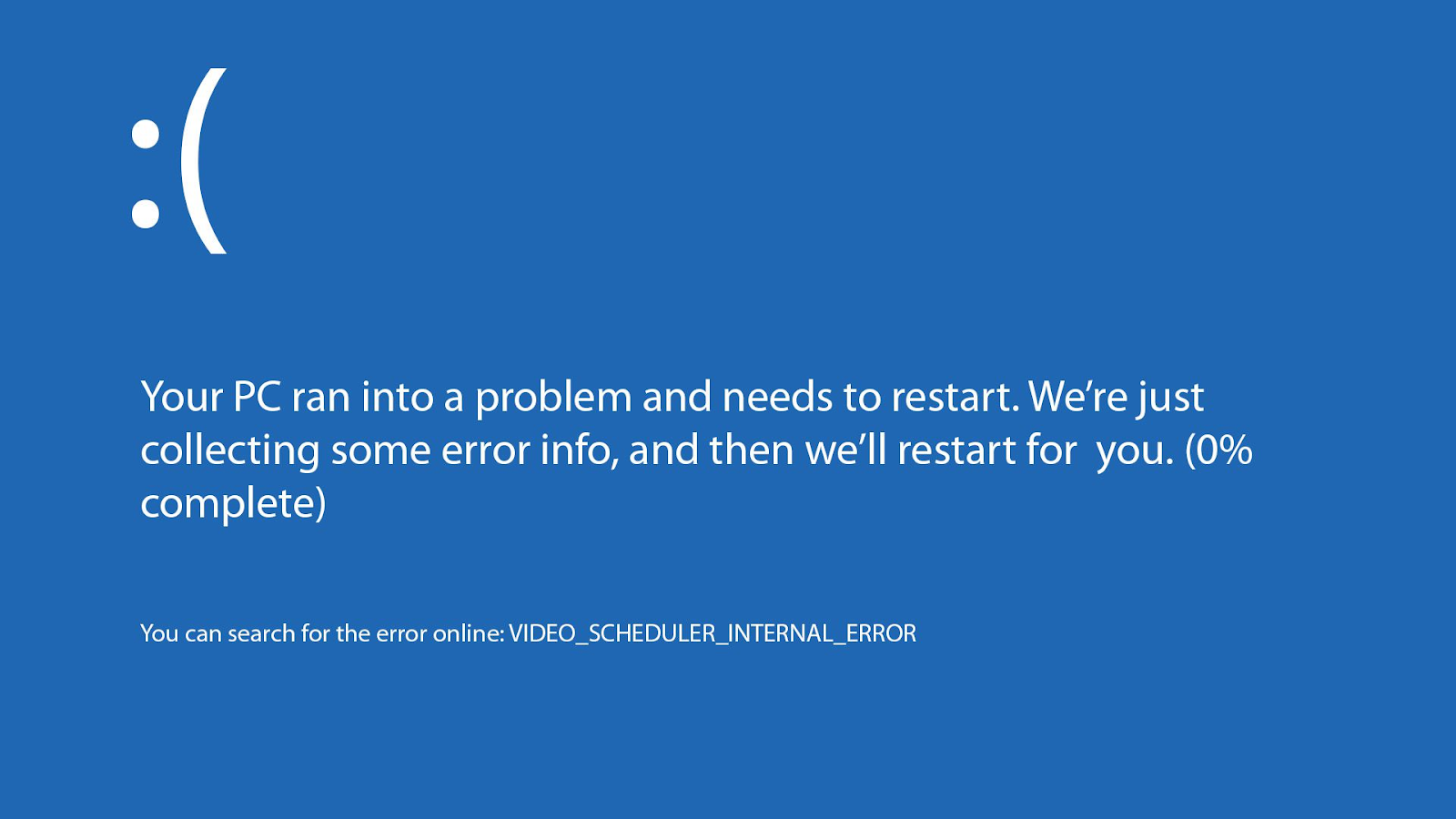When the Error Code 0x80070490 flashes on your screen, it suggests that there’s a corrupt file or process in the System Component Store or in the Component-Based Servicing. These two processes are responsible for all the Windows-related update processes to run smoothly. If there’s a corrupted or damaged file, then you’ll get the error code 0x80070490.
Error Code happens when you’re trying to update your system using Windows Update. It can also happen when you’re downloading an app from the Microsoft Store. This issue only happens in Windows 7, Windows 8.1, and Windows 10. Sometimes, this error can also come up while you try to purchase an app from the Microsoft Store.
What Causes Error Code 0x80070490?
It can be confusing to figure out due to what activity you’re getting this error code, but the most common reasons for the error code include:
- 3rd party antivirus software is interfering with the update.
- The files in Component-Based Services (CBS) and System Component Store are corrupted.
- Some services that Windows Update needs are disabled.
- Some of the registry files are corrupted.
Now that you’re aware of the reasons why this happens, there are some methods you can follow to get rid of this particular error.
Do keep in mind, that not all the time you’ll receive the error code 0x80070490, it will be regarding Windows Update. Sometimes, this error can happen while you’re trying to download an app from Microsoft Store. Regardless of when and how you get this error, you can follow the steps we’ve mentioned below to fix it.
Methods to Fix Windows Error Code 0x80070490
There are some ways that you can fix the Error code 0x80070490. All of them require a tiny bit of troubleshooting, so put on your technical hat and let’s get to work.
1. Disable Third-Party Antivirus
Third-party software tends to conflict with Window’s own software. The Window Update software is designed to work with Windows Defender. So, if you’re using a third-party anti-virus app, then disable your Windows Defender to make sure both the software don’t interfere with each other.
If you’re still getting the error, then it could be your anti-virus is in hyper-action mode. It’s not giving the required permission to Windows to let the update happen. To prevent this problem, go to your antivirus software and disable the firewall.
Once you’ve done that, restart your device and check for updates again. If the error is gone, then you can re-install your antivirus software, or you can use some better software.
2. Use Windows Repair Suite
Windows Repair is a great repair tool, it’s dedicated to helping you fix a variety of issues. Most of the solutions offered by Windows Repair Suite are related to Windows Updates. It can work with almost every Windows version, so all you have to do is download it to try it out.
Here’s how to fix error code 0x80070490 with Windows Repair Suite:
- Download and Install Windows Repair Suite
- You’ll see a range of options in front of you. Go to Windows Repair, and click on Open Repairs.
- In the new section, use the drop-down menu to find Windows Updates preset.
- Once you’ve chosen what to repair, wait for the process to complete.
- Let the process finish. Once it’s finished, restart your device and see if you get the same error again.
3. Do a System File Checker Scan
The best thing about Windows is that it provides you with all the tools that you require to fix the issues. The System File Checker tool will do a system registry scan and attempt to repair any corrupt registry file. If you want to do a system file check, you’ll have to visit the Command Prompt in your device. Here are the step you need to follow:
- Press the Windows button, and type in CMD. Once the option appears, right-click on the CMD button, and run as administrator.
- In Command Prompt, type “sfc/scannow” and click “Enter.” Doing this will initiate a system-wide search that will scan for corrupted files. This process can take up to 20 minutes as your system contains thousands of files.
- After System File Checker is done checking all the files. If the CMD says that the CBS store is corrupted. If the file is corrupted then paste this command “Dism /Online /Cleanup-Image /RestoreHealth” and hit Enter.
- Once the process is complete, you’ll see it on your screen. You can then complete the process.
- In the next step press on Windows + R and type “services.msc” in the Run dialogue box.
- In the new dialogue box, find an option Windows Update, and then right-click on it. Once your service is restarted, repeat the same process with Windows Module Installer.
- Once you’ve restarted, try to update your Windows, if the error persists then you’ll have to try out some other methods.
4. Manually Reset Windows Update Components
If you haven’t been able to find success with the above-mentioned method, try this one. Manually resetting the Windows Update Components is a long and time taking process. But once you’re done, it will remove any damaged or corrupted files from your device.
Before we start troubleshooting, you should know that we’ll be forcing Windows to create the needed Windows update files. We can do this by renaming Cartoot2 and Software Distribution folders. Once you rename the cartoot2 folder it will force Windows to create a new folder and get rid of any corrupted file.
Once that’s done, re-enable the service and it would most likely fix the issue.
Here’s the step-by-step guide on how to manually reset Windows Update Components:
- Click on the Start icon on your desktop, or hit the Windows button on your keyboard. Type cmd, right-click on the search result, and choose “Run as Administrator”.
- In the elevated Command Prompt, we have to stop BITS, Cryptographic, MSI installer, and Windows Update services. Type this command in the cmd one by one:
- net stop wuauserv
- net stop cryptSvc
- net stop bits
- net stop msiserver
- When Window completes the process, all you have to do is rename the Cartoo2 and SoftwareDistribution folders. The best way to do so is by using the Command Prompt. Type these commands one by one into the CMD:
- ren C:\Windows\SoftwareDistribution SoftwareDistribution.old
- ren C:\Windows\System32\catroot2 Catroot2.old
- Now, that you’ve renamed the folders, restart the services so Windows can fix all the corrupted data by itself. Here are the commands you need to follow:
- net start wuauserv
- net start cryptSvc
- net start bits
- net start msiserver
- That’s the end of it. Turn off the command prompt and restart your device.
- Once your device boots, check if the service is running or not.