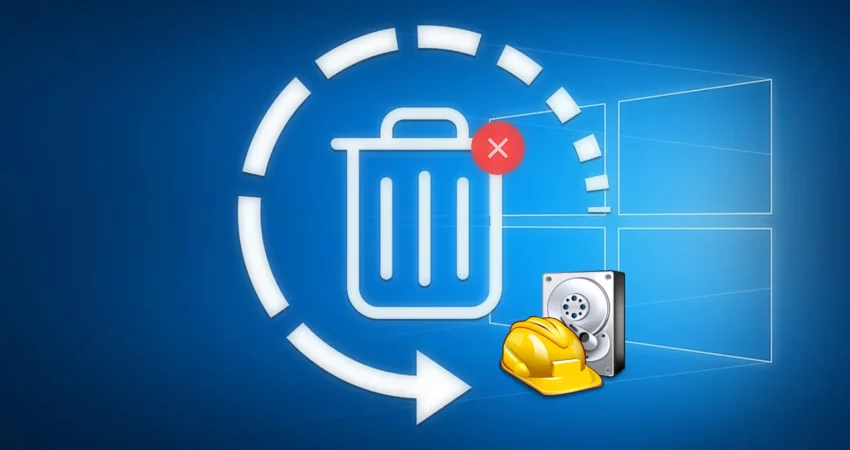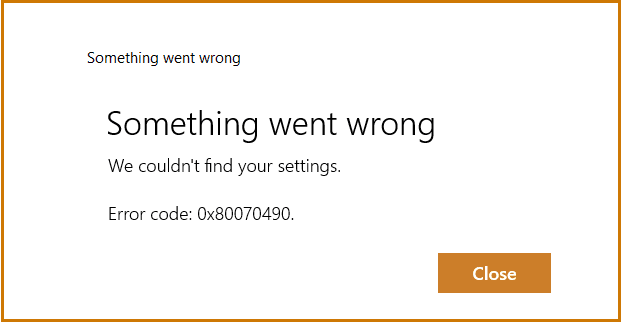We’ve all accidentally deleted files on Windows 10 or 11 permanently at least once. So, how can you recover the files that are not available in the recycle bin now? Fortunately for you, there are multiple ways to recover deleted files on Windows 11 & 10.
In this article, we’ve covered all the steps that you need to follow. Here’s how to recover permanently deleted files in Windows 11 & 10.
What Leads to Data Loss on Windows 11?
Data loss is a major reason behind financial loss for a lot of businesses. It can be tough to figure out the reason for data loss as there are so many. Here are some reasons that cause the most data loss:
- Human Error
The design of Windows 11 is supposed to be user-friendly and highly intuitive. But as it’s new, it can also cause users to make mistakes. Human error is a part of who we are, small mistakes can happen at any time.
- Software Issues
Windows 11 is capable of running all the software designed for Windows 10, but it can’t run every single one. A small software bug or an error can cause the entire operating system to stop running. This can lead to data loss.
- Data Corruption
A file can become corrupted at times and becomes impossible to open. When that happens, you may be able to fix the file with specific tools, or you may need to recover the older version of the file.
- Hardware Malfunction
While devices today can store a lot of files, they can still get malfunctioned with ease. Almost every other day, you can find a story of data loss due to hardware malfunction.
- Malware
One of the biggest reasons behind data loss on Windows 11 is malware. These security threats impact your device’s security level. Ransomware attacks are increasing and Windows 11 users are the prime target.
- Wrong Updates
Almost all Windows users would agree that it’s better to install a clean version of Windows rather than upgrading the older version. If you’ve been trying to understand the reason why you lost precious data, it could be because of the wrong Windows Update.
How to Recover Deleted Files on Windows 11?
In this section, we’ll cover all ways you can recover files from Windows 11. There are multiple solutions, so keep reading:
1. How to Recover Files in Windows 11 Using Undo Delete?
Whenever you do an action on your Windows device, you can undo that action. This comes in handy when you accidentally delete a file on Windows 11. You can recover the file using the undo-delete feature.
Let’s say you’ve deleted some important file, here’s how you can do it:
- Make sure the folder where your file is stored is selected.
- Press “Control + Z” on your keyboard.
- Or, you can right-click anywhere in the folder and click on “Undo Delete.”
2. How to Restore Files Using File History Feature in Windows 11?
The file history feature is famous for the convenience it has to offer. You can use it to recover copies of your files from the File History backup drive. The best part about this is that you can use it to recover permanently deleted files. Here’s how to use File History on Windows 11:
- Open the start menu, and then type “Control Panel.”
- Open Control Panel, and then go to “Security and Maintenance > File History.”
- Click on the “Restore Personal Files” option available in the sidebar.
- Go back in time until you’re able to find a backup copy that has the file you want to use.
- Choose your files.
- Click the green button to recover the files.
Keep in mind that the File History tool only has a backup of files that are either documents, music, pictures, videos, or desktop folders. If you want to recover pictures and other files that are available in some other location, then you’ll have to use a different file recovery method for Windows 11.
3. How to Recover Files on Windows 11 With Command Prompt?
You can use the command prompt in Windows 11 to recover permanently deleted files. You can also repair corrupted files that you can’t open anymore.
Here’s how to do it:
- Press the “Win + X” key and then click on the Windows Terminal option.
- Type in “chkdsk X: /r”, and make sure to replace the “X” with the letter assigned to your storage device.
- Open the file explorer
- Select “This PC” from the list of options.
- Right-click the storage device you want to repair and click on Properties.
- Select the “Tools” tab.
- Click on the “Check” button.
4. Recover Permanently Deleted Files Using an Older Backup
One of the oldest methods of data recovery in Windows OS is the “Backup and Restore (Windows 7) feature”. This feature was present in Windows 7 and Windows Vista, and it allows you to create a complete image of your computer.
Let’s say you have an old backup of your system, here’s what you need to do:
- Go to the settings app.
- Go to System > Security.
- Click on the “Restart now” button.
- Navigate to Troubleshoot > Advanced Options > See more recovery options > System Image Recovery.
- Choose the system backup recovery you want to use to restore your data.
Steps to Recover Permanently Deleted Files on Windows 10
Here are all the methods that you can use to recover permanently deleted files on Windows 11. There are multiple methods available, so you can try and test to see which one works best for you.
1. How to Recover Deleted Files from a Recycle Bin in Windows 10?
If you’ve simply hit the delete button on files, they’re easy to recover. All you have to do is go to the recycle bin to find your files. Here’s how you can recover deleted files from the recycle bin:
- Open the Recycle Bin by double-clicking on it. Here’s how it will look:
- Click on the file or folder you want to restore.
- Right-click on the file you want to restore and click on the “Restore” option to recover files.
- This will save the file to its original location in Windows 10/11.
Keep in mind that when you delete files temporarily, you won’t free up any space on your device. If you want to save some more space on your device, then you should just select the file and press “Shift + Delete.”
Note: Follow the same steps if you want to recover deleted files from recycle bin in Windows 11.
2. Recover Permanently Deleted Files in Windows 10 With Command Prompt
To recover permanently deleted files on Windows 10, you don’t have to install third-party software. You can recover some of the files using the command prompt. This part of the process is pretty easy.
Here’s how to recover files on Windows 10 using the Command Prompt:
- Go to the Start menu by pressing the Windows button.
- Type “cmd” and then right-click on the option that comes up. From the list of options, click on “Run as Administrator” to run the Command Prompt.
- Type “chkdsk X: /f” and press enter. Make sure to replace the letter “X” with the letter of your hard drive.
- Next, type “ATRIB -H -R -S /S /D X:*.*” and then press enter. Replace the “X” with the letter of your drive.
Your device may take some time to fix the troubleshooting process, don’t interrupt the process. If it’s possible, don’t do anything on your device. Anything could stop the process that’s recovering the files. Moreover, you won’t be able to recover the files ever again.
3. How to Recover Permanently Deleted Files From an Older Backup?
Windows Vista came up with this feature for the very first time. This feature was called “Backup and Restore.” It allowed users to create a backup of their data, and restore the backup afterward.
While the Backup and Restore tool was removed from the operating system in Windows 8.1, you can still use the tool to back up and restore deleted files.
Here’s how to do it:
- Open the start menu by pressing the Windows button.
- Type ‘Backup’ in the search bar and press enter.
- Select the “Go to Backup and Restore (Windows 7)” option. You will find this option under “Looking for an Older Backup?”
- Click on the “Select another backup to restore files from” option and choose your backup.
- Click on the “Next” option and follow the on-screen instructions to complete the recovery process.
4. Recover Deleted Files Using Data Recover Tool
There are some third-party tools that you can use to recover permanently deleted files on your Windows device. With Disk Drill, you’ll be able to recover files spanning hundreds of file formats.
Here are the steps you need to follow to recover files using Disk Drill:
- Download Disk Drill by visiting the official website.
- Install Disk Drill on your device once the file is downloaded.
- Launch Disk Drill and click on the “Search for lost data” button. The buttons will be available right next to every drive on your device.
- Choose the files you want to recover from the list of options.
- Click on the “Recover” button to begin the process.
With the free version of Disk Drill, you can recover up to 500 MB of data. Plus, you get an additional tool that protects your files against data loss.
5. Use Windows File Recovery Tool to Recover Permanently Deleted Files
Microsoft has come up with its very own file recovery tool called “Windows File Recovery.” With this tool, you can recover some of the deleted files even if you can’t find them in the Recycle Tool.
Unfortunately, the Windows File recovery tool is a command line tool. So, it’s not easy for everyone to use. If you want to download the tool, you can do so at Microsoft Store.
Do keep in mind that the tool will only work if you have Windows 10 build 19041 or later.
Here’s the syntax that you need to use to recover lost data on Windows File Recovery Tool:
- Winter 2020 release: winfr source-drive: destination-drive: [/mode] [/switches]
- Summer 2020 release: winfr source-drive: destination-drive: [/switches]
There’s an official support page that you can use to find more information about recovery modes and switches.
How to Protect Your Data on Windows 11?
If you’re currently using Windows 11, you can do a couple of things to protect your data.
- Be Careful About Your Clicks
Human error is the common cause of data loss, and it is also the easiest way to lose your precious data. When you’re deleting files, downloading data online, or browsing your email, you need to be careful of where you click. Any misclick can lead to the loss of precious data.
- Store Local Backups on Dedicated Drive
You should always keep a backup of important data on some external device. If you’re maintaining a backup on the local device itself, the backup can get erased as well.
Instead, you should have a dedicated backup drive, such as an external hard drive. Then configure a backup tool like File History to use this drive to back up your data automatically.
- Enable OneDrive Cloud Backups
You can also use Microsoft’s very own backup tool named One Drive. You can make a backup of 5 GB of data if you’re using the service for free. If you want more storage, then you can choose from a range of subscription plans.
- Keep Antivirus Software Enabled and Updated
Malware and viruses can basically corrupt your whole hard drive. Keeping your device protected from external threats is also a great way to make sure that your data stays protected.
Microsoft’s very own Windows Defender is incredible at protecting your device from threats. Make sure your Microsoft Defender is enabled and updated.
- Use Data Recovery Software
To make sure you can successfully recover your deleted files, you need to act quickly and shouldn’t waste any more time. Make sure you use reliable data recovery software to get your precious data back. Disk Drill is a great tool that offers a range of paid plans.
Conclusion – How to Recover Data on Windows 11 & Windows 10?
That’s it. This is all you need to learn and you’ll be able to recover your data on Windows 11 and Windows 10. But the best thing you can do is to make sure to protect your data against every possible threat.