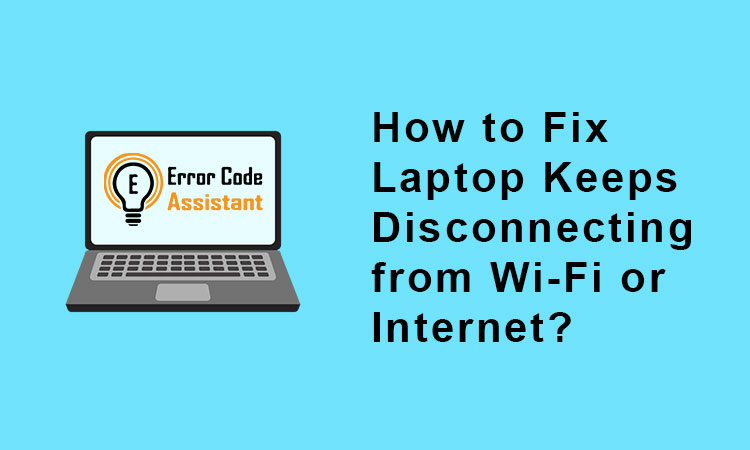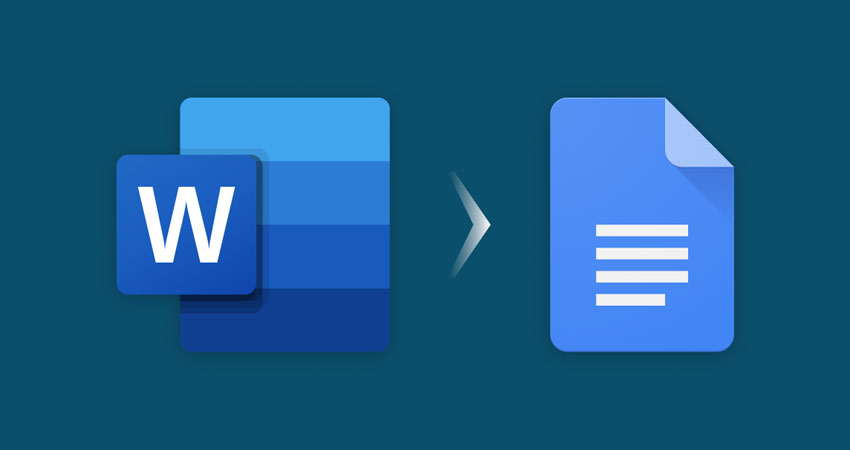It’s really frustrating when you get unpredictable internet disconnections and Wi-Fi drops. If you spend a lot of time with your computer, your chances are high to encounter this. That’s why it’s necessary to know about the exact reasons and the solution to them.
You don’t have to worry about facing this issue anymore. If your system is suffering from this problem, you are in the right place.
Here in this step-by-step guide, we will talk about some best and most effective solutions to fix laptop network disconnecting issues. Let’s get started.
Common Reasons for Laptop Disconnecting from WiFi
There are many reasons which can make your laptop disconnect from the internet. Here we are going to share some of the most common reasons that cause network connectivity issues. The most common issues include:
- Your laptop and router are being interrupted by objects.
- Your cables are loose or disconnected.
- Your laptop and router are being interrupted by objects.
- The software/firmware is outdated.
- An antivirus is interrupting the Wi-Fi network.
- There are some issues with the power management settings.
- The Wi-Fi-Sense setting is causing a disruption.
- Your Wi-Fi driver needs to be up to date.
- Your router needs servicing.
Troubleshooting Tips for Laptop Keeping Disconnecting from WiFi
There are tons of troubleshooting tips you can use to prevent your laptop from getting disconnected from WiFi.
1. Restart Your Laptop and Network Devices
Whenever you get into this problem, the first that you should try is to restart your laptop and router. Restarting your devices can make a lot of changes:
- Start by turning off your laptop, and pulling out the power cable.
- Once you complete step 1, now it’s time to power off the router and disconnect it with the power cable.
- Wait a couple of minutes.
- Now back to square one by connecting your power cables with the router and your laptop.
- On your laptop and router and connect your laptop with the wireless connection. I hope it will solve your issue.
2. Update your Software
It can happen that you are using software that is not up to date. So check for any network updates:
- Go to the Setting on your device.
- Go to “Update & Security”.
- Click on it and check whether there is any update. If yes, download and install the Update.
3. Switch the Network from Public to Private
If you keep getting this issue it may be time to try this solution. One common reason for your laptop keeps disconnecting from the internet is if your network is set to private. You could fix this simply by changing the network to a public network.
To make your network setting Public to Private, you have to go through the following steps:
- Click on Win + R on your laptop.
- A dialogue box will open up, enter a command in this dialogue box.
- Use this command: ms- settings:network-wifi on a new window then simply click on OK.
- Click on the Network tab for additional settings.
- Switch your network settings from Public to Private.
4. Use Google DNS
Sometimes you can face this issue if there’s some issue with your DNS settings. If you’ve tried all the above-mentioned methods, then you should try switching to Google’s DNS.
- Open the Run dialogue box by pressing Windows + R.
- Type this command ncpa.cpl and press Enter.
- Right-click on adapter settings and select Properties.
- Choose Internet Protocol Version 4 (TCP/IPv4) from the options and choose Properties.
- Click on “Use the following DNS server addresses”. Set the Preferred DNS server to 8.8.8.8, and make the Alternate DNS server to 8.8.4.4.
- Once you have done with step 4, save all the changes.
5. Reinstallation of Your Wi-Fi Adapter Driver
If your adapter driver is outdated or corrupted, it can cause the laptop to disconnect from Wi-Fi. If none of the above-mentioned troubleshooting steps work, then try updating your drivers.
It’s pretty easy to update or reinstall the latest version of your driver. You can either use Device Manager or directly download the latest version of the driver from the online website to the laptop.
6. Configure Power Management
Confirm that your system does not turn off the wireless network adapter due to power management settings. If this is the case, then you can fix and re-configure the setting by following these steps:
- Press Win + R
- Once the “Run” dialogue box opens up, type ”ncpa.cpl” and click OK.
- Right-click on your Wi-Fi adapter and click on Properties.
- Follow these steps: Configure > Power Management.
- Uncheck the option that says “Allow the computer to turn off this device”.
- Now save all changes by clicking OK.
7. Reset TCP/IP Configuration
If you are still getting internet connectivity problems then resetting your TCP or IP setting to the default setting can solve your problem. Just follow these steps:
- Open Command Prompt on your device.
- Input the following two commands one by one, and press Enter after each one:
- netsh winsock reset
- netsh int ip reset c:\resetlog.txt
- Restart your laptop.