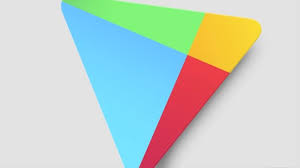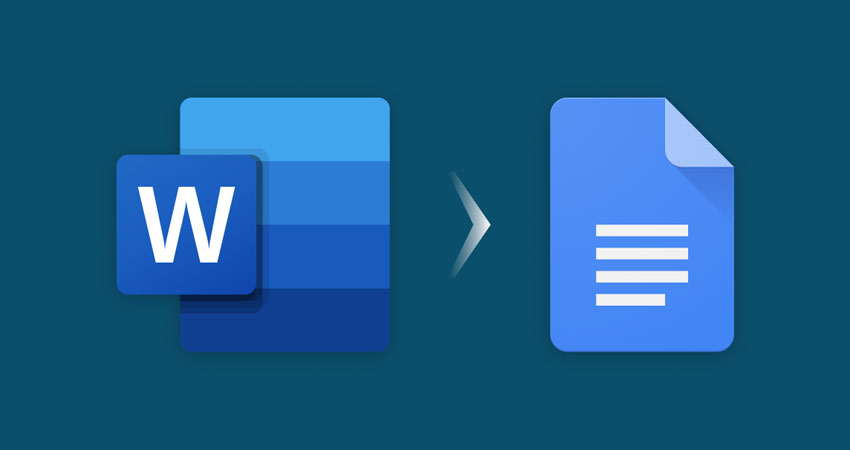Oculus Assistant service can stop working primarily because of its settings and device settings. The operating system problems may be because of outdated firmware or corrupted software.
This problem with the Oculus happens to all the users out of the blue. You could be using the virtual keyboard, or using the voice command, and it stops working. There may be many reasons why the Oculus Assistant service may keep stopping. Let’s discuss these reasons, and then let’s discuss how to solve them.
Common Reasons for Oculus Assistant Service Keeps Stopping
1. Outdated Voice Commands App or Outdated OS
If the voice command app or the OS of your Oculus is outdated, then the compatibility between them and other OS modules may cause your Oculus to stop working completely.
2. Developer Mode of Oculus Device
The Oculus Assistant Service may stop working completely if you’re trying to use it when it’s in developer mode. In the developer mode, the normal operations of the device could be affected.
3. Corrupt Data of Oculus Assistant App
Your Oculus Assistant Service can also stop working if the app data of the service is corrupted. All the services will stop if the data is corrupted.
4. Corrupt OS of the Oculus Headset
This issue will also happen if the device’s OS is corrupt and doesn’t let the service work as it should.
How to Fix the “Oculus Assistant Service Keeps Stopping” Issue?
There are several ways you can fix the issue, and the best part is that all the steps are pretty easy to follow. Even if you’re not technologically friendly, you can still do the troubleshooting.
1. Reset WiFI of the Oculus Headset
If the voice commands app isn’t working as it’s supposed to be on the WiFi, it can cause issues for the OS services. To fix this issue, you just need to disable and enable the WiFi on your Oculus headset. Here are the steps you need to follow:
- Go to the Apps Library of the Oculus headset and launch the app that’s not working (like the Oculus browser or voice commands app.)
- Go to the Quick Settings of the Headset and click on WiFi.
- On the top side of the screen, disable the WiFi by turning off the switch and turning it back on.
- Go to the quick settings menu and enable WiFi from there. This should fix the Oculus Assistant stopping working issue.
2. Restart Oculus and Log Out of the Companion App
Chances are that a small glitch in the Oculus software or its communications with the companion app could have forced the service to stop. You should try to restart the companion app, or log in and out of the service.
- Find the power button on your Oculus headset and press it.
- Click on Power off.
- Open the Oculus companion app on your phone, and on the bottom right side of the screen, tap on Setting.
- Scroll down to the bottom to find the Log Out button.
- Tap on the “Log Out” button to log out. Once logged out, log back into the Companion app.
- Turn on your Oculus headset and see if the assistant service keeps stopping issue has stopped.
3. Update Voice Commands App
If the Voice Commands app on your Oculus device is missing crucial OEM patches, then it could cause the Assistant service to stop working. Once you update the Voice Commands app on the Oculus device can help solve the problem:
- Go to the Settings of your Oculus headset and go to Apps.
- Go to the Updates tab in the app’s library, and check for updates for Voice Commands App.
- If so, click on Update, and restart your Oculus headset once the update is complete.
- Check if the Oculus Assistant service issue is fixed.
- If your device was unable to install the update, go to Library in the Oculus Settings and go to Oculus Apps.
- Now go to the Voice Commands App and open its settings by clicking on the three dots in the top right corner.
- A new menu will open up, click on Details on the menu, and then click on Update.
- Once it’s updated, restart the Oculus device and then check if the Oculus Assistand Service problem is fixed.
4. Update OS of Oculus Headset
Your Oculus service assistant is not working, it could be because your device is missing crucial updates. You could fix this issue by updating the OS of your device:
- Go to the Settings of your Oculus device and go to the About tab in the left-hand corner.
- In the right-hand corner, click on Download or Install Update. If the Install Update button is greyed out, then the OS is on the latest version.
- Once the update is complete, restart your headset and see if the Oculus Assistant service is working fine.
5. Enable Keyboard Features
If the main keyboard features are not active on the Oculus, it can crash the Oculus Assistant service. You just need to enable the keyboard features of the Oculus device to fix the error.
- Go to the Settings of your Oculus device and click on System.
- Go to the Keyboard tab, and enable every option on the menu.
- Restart your device, and see if the issue is fixed.
- If that doesn’t work, check if using the Keyboard dictation fixes the issue.
6. Reset Experimental Features
Oculus has some great features, and some of them are experimental. Sometimes, these experimental functions stop working and affect the capabilities of your device.
If you or any other app on the device has changed the settings of these experimental features, it could cause the assistant service to stop working. Here’s how to reset the experimental features to fix this issue:
- Go to Settings of your Oculus and go to Experimental.
- Go to Reset All Defaults
- Restart your Oculus to implement the changes.
- Once the device is restarted, check if the issue is fixed.
7. Disable Auto Correction of Oculus’s Virtual Keyboard
Your Oculus Assistant may stop working if the virtual keyboard is glitching out. Disabling auto-correction of the virtual keyboard may fix the problem:
- Go to Settings of the Oculus device and open System.
- Now, head to the keyboard tab on the left side of the options, and then disable Auto-Correction in the right panel.
- Restart your Oculus device and check if the Oculus assistant stopping is fixed or not.