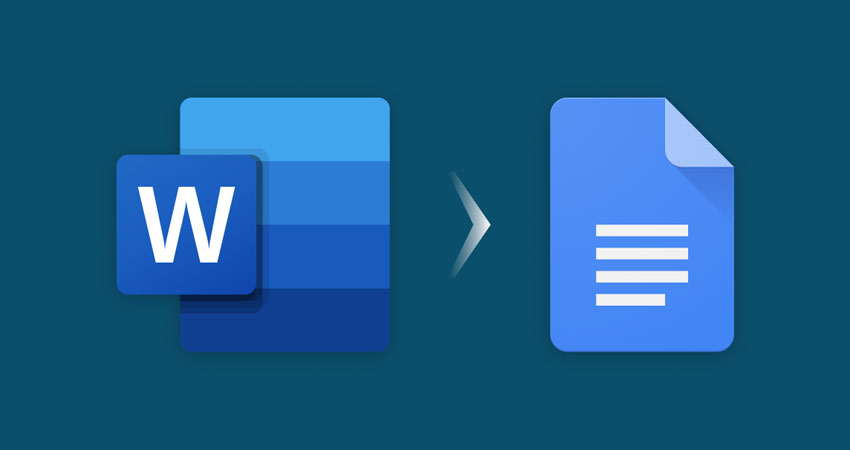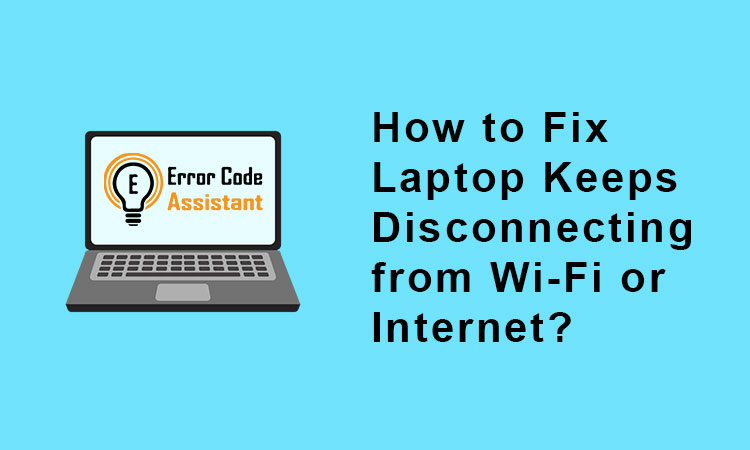In the era of cloud-based productivity tools, users are looking for convenience and easy collaboration. Google Docs is one of the most used collaborative tools.
If you work on Microsoft Word and can’t invite anyone to collaborate on the files, then you should switch over to Google Docs. If you’re wondering how to convert your existing Microsoft files to Google Docs, then this guide is for you.
In this step-by-step guide, we will walk you through the steps to convert Microsoft Word to Google Docs. Let’s get started!
Steps for Converting a Word to Google Doc on a Desktop
It’s simple to convert MS Word document to a Google Doc on your desktop. To do it, simply follow these steps:
1. Go to Google Drive
- Open Google Drive on your web browser once it is open.
- Login to your Google account. Make a Google account for free if you don’t already have one.
2. Upload the Word Document
- On your Gmail account, click on the square icon.
- From the list of apps, click on Google Drive.
- On the Google Drive, click the “+New” button.
- Choose “File Upload” from the dropdown menu.
- On your computer, look for the Word document, select it, and click Open. Your Google Drive will now be updated with the Word document.
3. Convert the Word Document to Google Docs
- Right-click the Word document or select it by clicking the three vertical dots next to its name after it has been uploaded.
- Click on Open with and then pick Google Docs from the list of options that appear.
4. Access the Converted Google
- The Word document will be converted to Google Docs automatically.
- You can begin editing and working with the converted file just like any other document once it opens. You can share the link with others to collaborate on the file in real time.
5. Save the Google Docs File
- Your changes are automatically saved in Google Docs as your work.
- Click on the file name on the top left side of the document, type the new name, and then press Enter to rename it.
6. Access the Converted Google Docs File on Google Drive
- Your Google Drive account will store the encrypted Google Docs file.
- You can find the file in your list of documents on Google Drive at any time to access it.
Solution to Convert Word to Google Docs on a Mobile
On a mobile device, you must use the Google Drive app to convert a Word document to Google Docs. Here’s the step-by-step guide:
1. Install Google Drive App
- Open the app store on your device (App Store for iOS or Google Play Store for Android).
- If you don’t already have it, look for Google Drive and install the application.
- Use your Gmail credentials to log in to the Google Drive.
- If you don’t have a Google account, you can make one within minutes for free.
2. Upload the Word Document to Google Drive
- Open the Google Drive app on your device.
- To add a new file, tap the + icon in the bottom right corner.
- Select Upload from the list of options that appear.
- Find and choose the Word document you want to upload on your device.
- Your Google Drive account will now have a document.
3. Covert the Word Document to Google Docs
- Tap on the Word document to open it after it has been uploaded to Google Drive.
- To access the options menu, tap the three vertical dots in the top-right corner of the screen.
- Choose “Open with” and then “Google Docs” from the menu.
4. Save the Google Docs File
- As you work, Google Docs automatically saves your changes.
- Tap on the file name at the top of the document, type the new name, and then tap OK to rename it.
5. Access the Converted Google Docs File on Google Drive
- Your Google Drive account will save the Google Docs file.
- Whenever you need to access the file, you can look it up from a list of documents on Google Drive, or by searching the file name.
That’s all there is to it. You can now utilize Google Docs’ collaborative tools and cloud-based accessibility for simple sharing.
FAQs
No, you must use Google Drive in order to convert a Word document to Google Docs. Google Docs, where the conversion takes place, is a component of Google Drive, the company’s cloud storage and file synchronisation service.
Yes, When adding Word documents to Google Drive, there is a file size restriction. For documents created in or converted to Google Docs, Sheets, or Slides, the limit is 100 MB.
You might need to split or compress your Word document into smaller files if it is more than 100 MB in size before uploading.
The conversion process generally does an excellent job of maintaining the majority of the formatting and elements from Word to Google Docs.
But not all Word features or complex formatting will translate perfectly. Reviewing the translated document and making any necessary changes is always a good idea.
No, The conversion of Word documents with password protection is not supported by Google Drive. Before uploading the Word document to Google Drive for conversion, you must remove the password protection.
Wrapping Up
It becomes possible to collaborate easily and conveniently in the cloud by converting Word documents to Google Docs. The steps mentioned above allow you to seamlessly switch between using a PC or a mobile device seamlessly. In 2023 and beyond, embrace Google Docs’ power and adopt a more organised approach to online collaboration.